In this page
How to manage and apply shared Gmail labels
Apply labels manually, automatically with Gmail filters or Gmelius Rules.
How to apply a shared Gmail label to an email
Manually add the label to emails
- Drag and drop conversations to the shared Gmail label visible in the left-navigation.
- Label as: / Move to: Labels can be manually added to a conversation by using the Gmail native Label as or Move to buttons.

Automatically label emails with Gmail Filters
You can set up a filter on Gmail to apply labels to emails that fulfill desired conditions.
Gmail Filters can be created in Gmail Settings. To do so, select Gmail Settings "Gear Icon" and choose Settings from the drop-down menu. You can also create Gmail Filters from the Search bar by using the downward arrow.
- Head to the Filters tab and click on 'Create a new filter';
- Define the conditions you want to be met;
- Choose 'Create a Filter'
- Select the checkbox that reads 'Apply the label'
- Choose the Shared Label from the drop-down list beside it.
- Hit 'Create Filter'.
You can also select to apply a filter to matching conversations as you are creating it.
Automatically label emails using Gmelius Automation
From shared email templates to sequences and rules, Gmelius allows you to automate the application of a shared label.
- Shared email templates: Each time you use a template you can automatically apply a shared label to the conversation. Option under Advanced Settings.
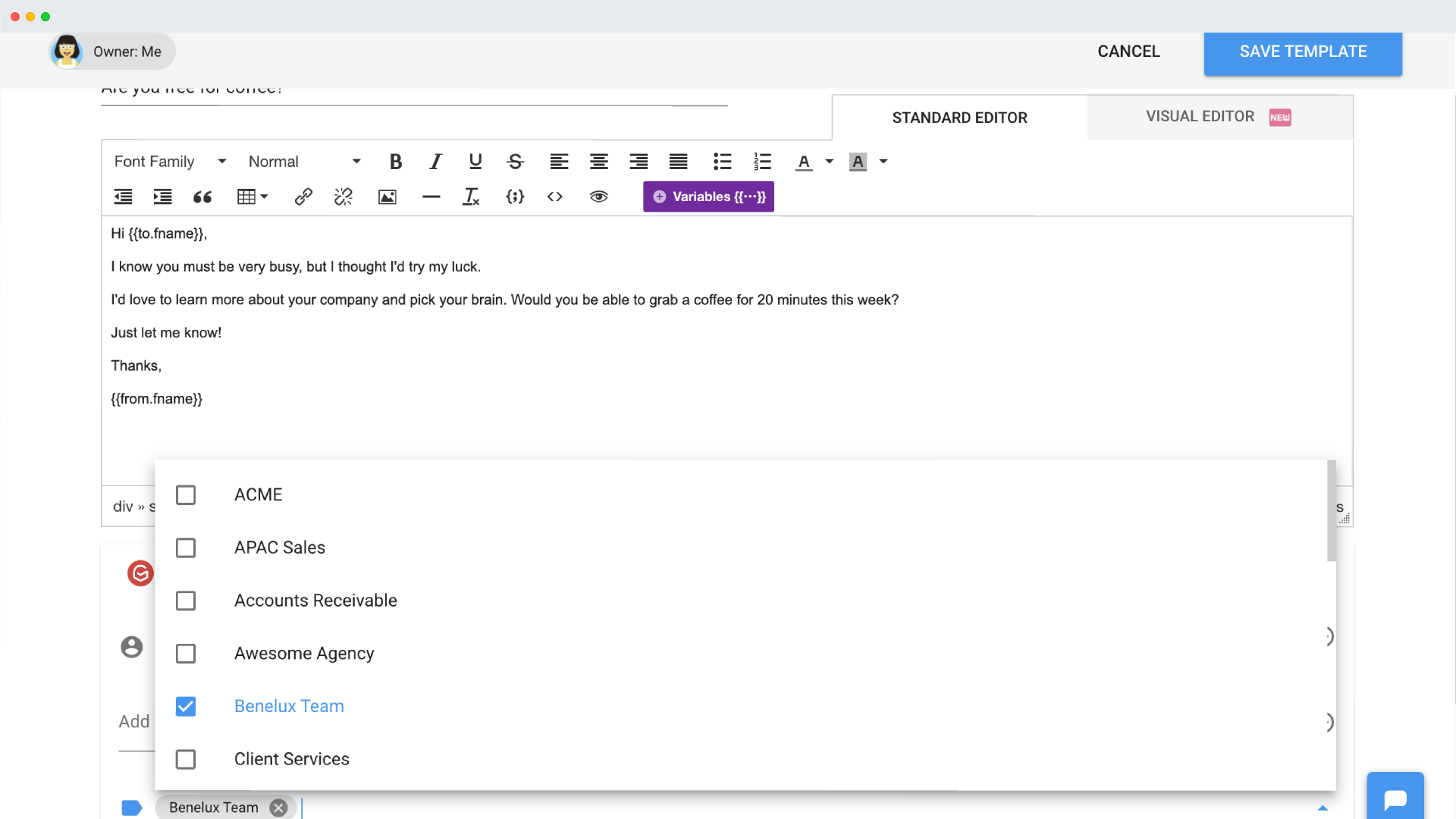
- Sequences: Add a new step, and from the ' Select an action' dropdown list, choose 'Add a label'.
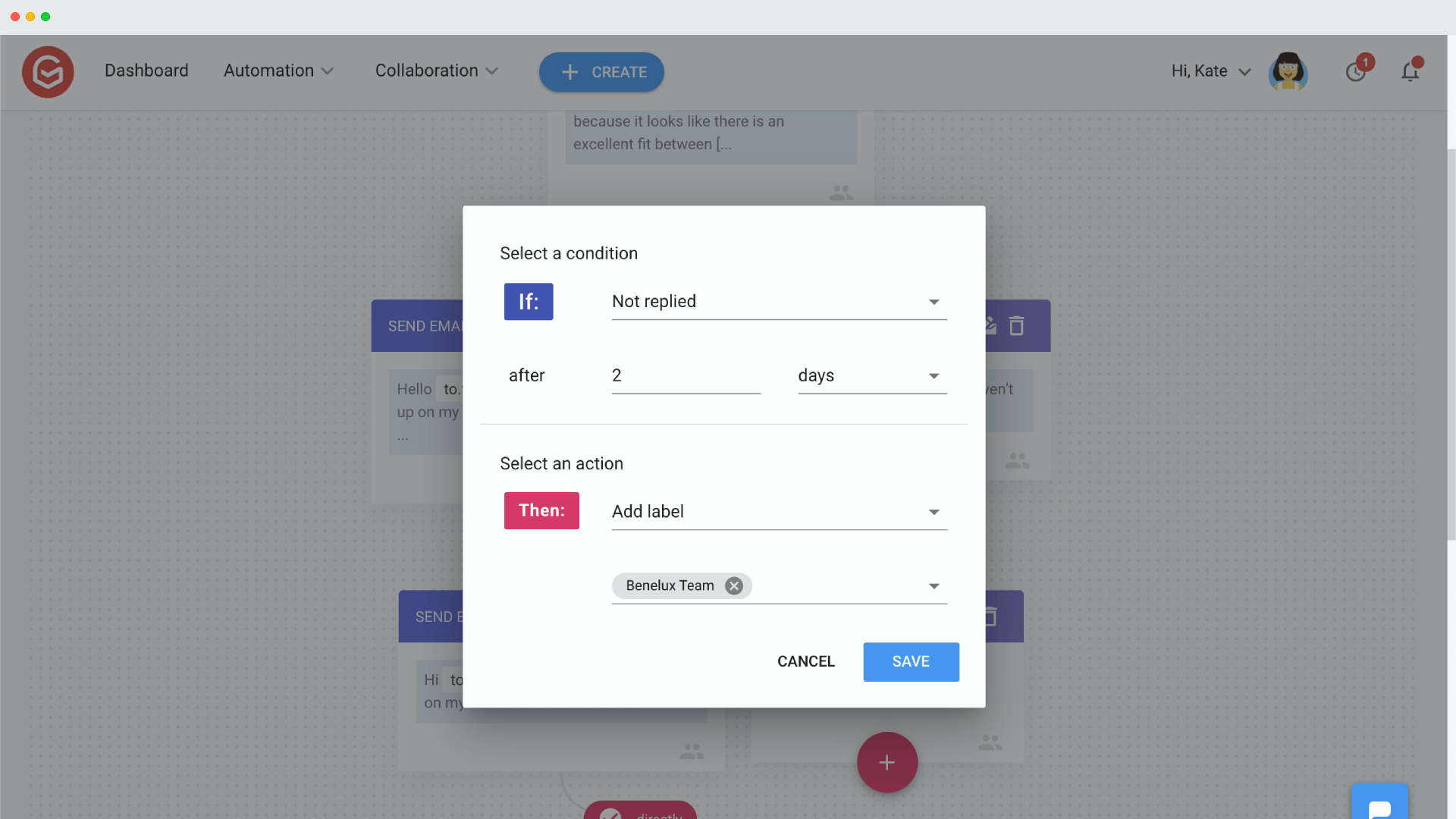
- Rules: Gmail filters for your shared inboxes. Apply a shared label automatically to categorize or loop in another team, in conversations already routed to your shared inboxes / labels.
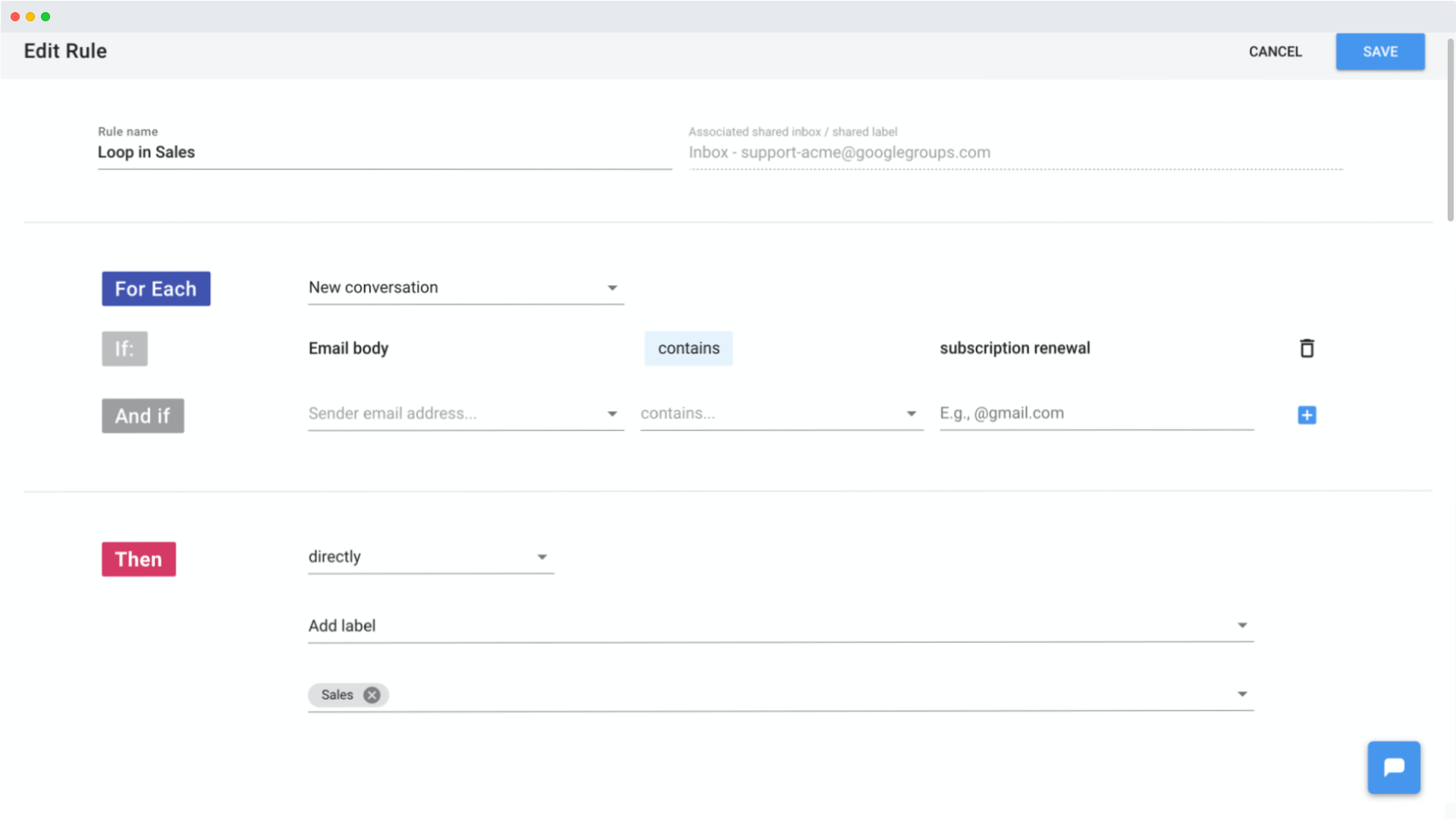
Create a board view of your shared label
A board view allows you to create processes, steps, and tasks for your shared label.
To create a board view click on a shared label and at the top of the email list click on "Create board view". You will then be able to create either a blank board, a GTD board, or a board from a template you saved (see here the types of board).
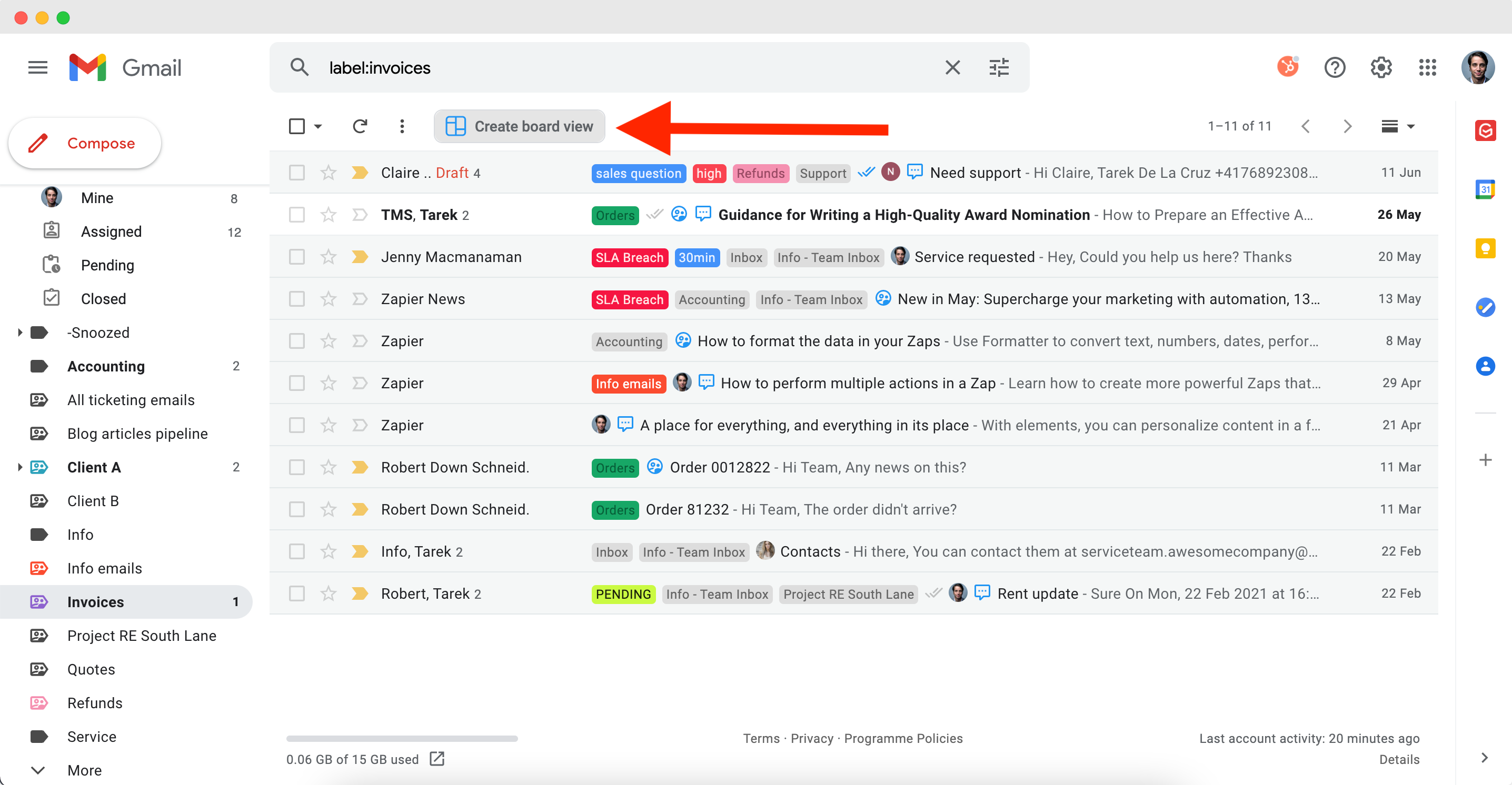
View the team activity history of a shared email
To view the history of activity of an email in a shared label take a look at this article.
Related articles
How did we do?
How to edit your shared labels
How to filter emails in shared label by assignments or status
