In this page
How to create a board
In this article, you will find all the steps to take to create a new Gmelius board and details on the available templates to choose from.

Helpful to know
Where are my boards located?
You can locate your boards on your left Gmail pane, right below your Gmail native Drafts folder.
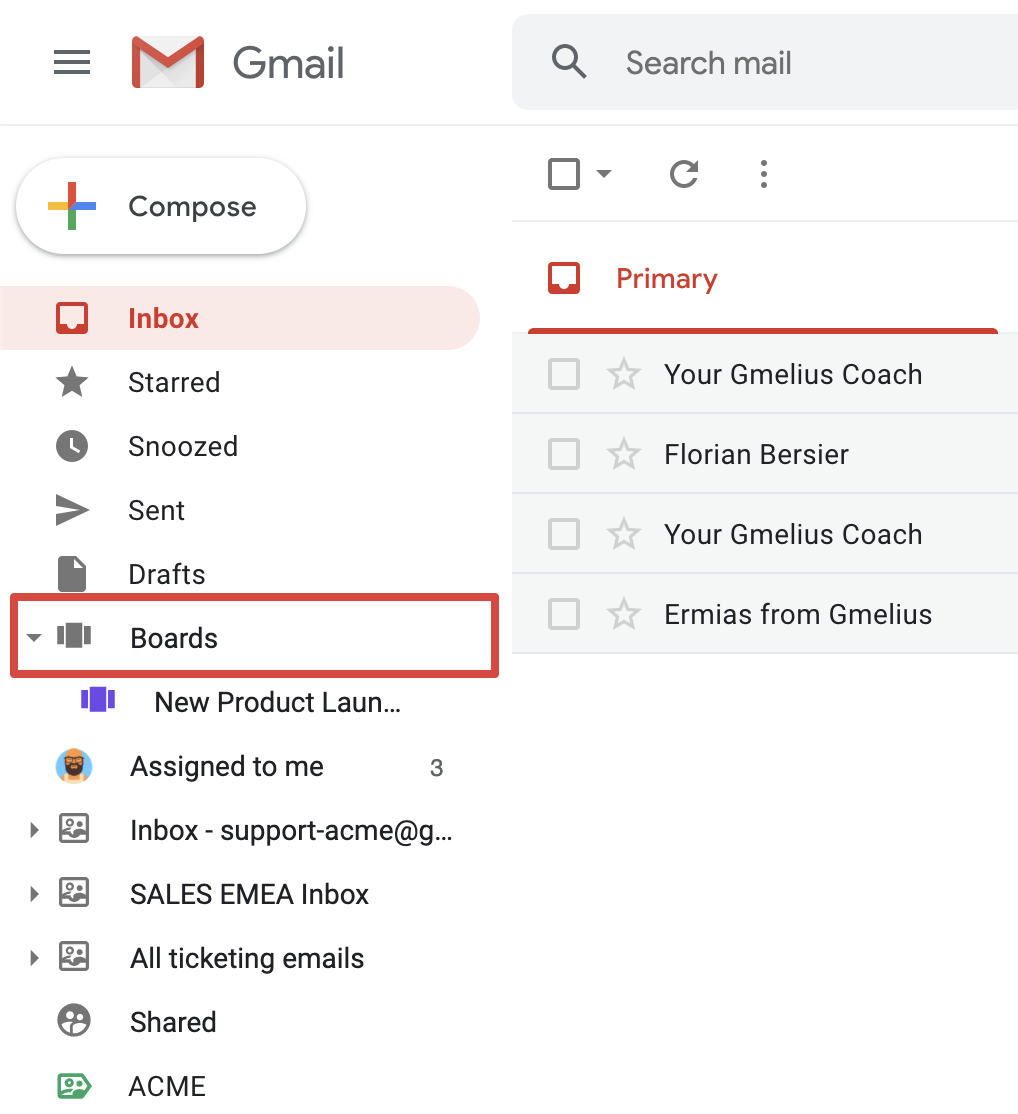
Instructions
- Click on the "New Board" button.
- Choose the type of Board
- Name your Board
From here, you’ll see a screen that gives you options for starting your own blank board and features recommended and saved templates based on function and team type.
If you’d like to create your own board from scratch, simply click the “Blank Board” option. More on your board layout types below 👇
- Add any collaborators (Available on the following plans: Plus & above)
- Click on Done
Your teammates will receive an email to approve the board and you'll be ready to collaborate with them in it.
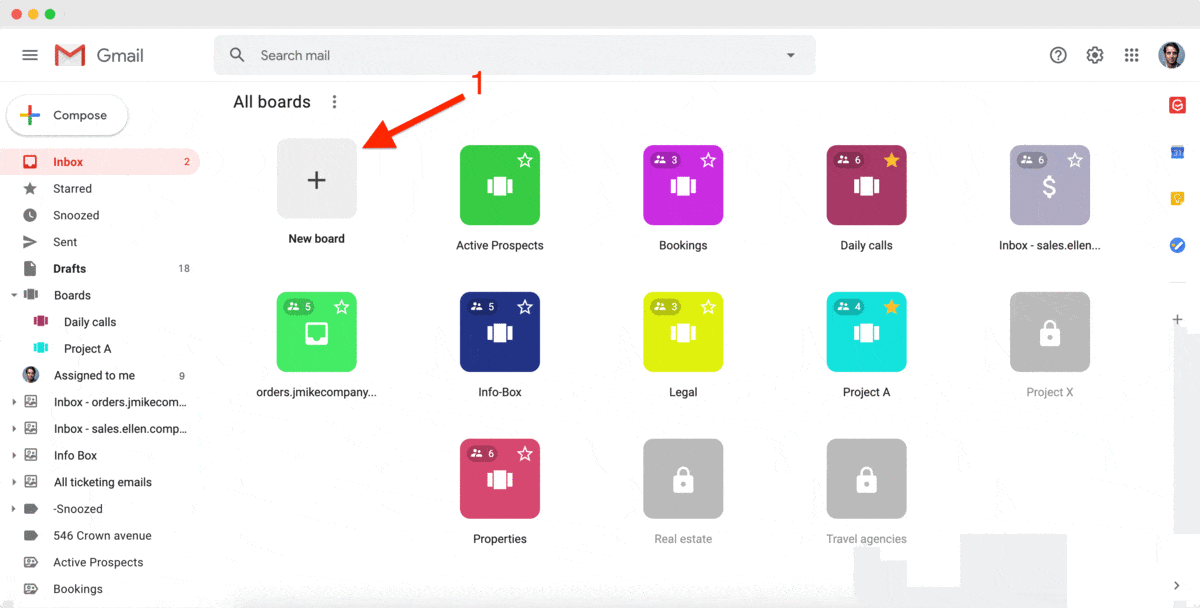
Types of Boards
When creating your new board, you'll realize you have 4 different template options to choose from.
1) The blank board
This board is exactly what it sounds like, completely blank. It's good for anyone that wants to build a board specifically to their liking or if it's your first time using the boards' feature, it's a good testing ground.
Here's how a blank board looks like:
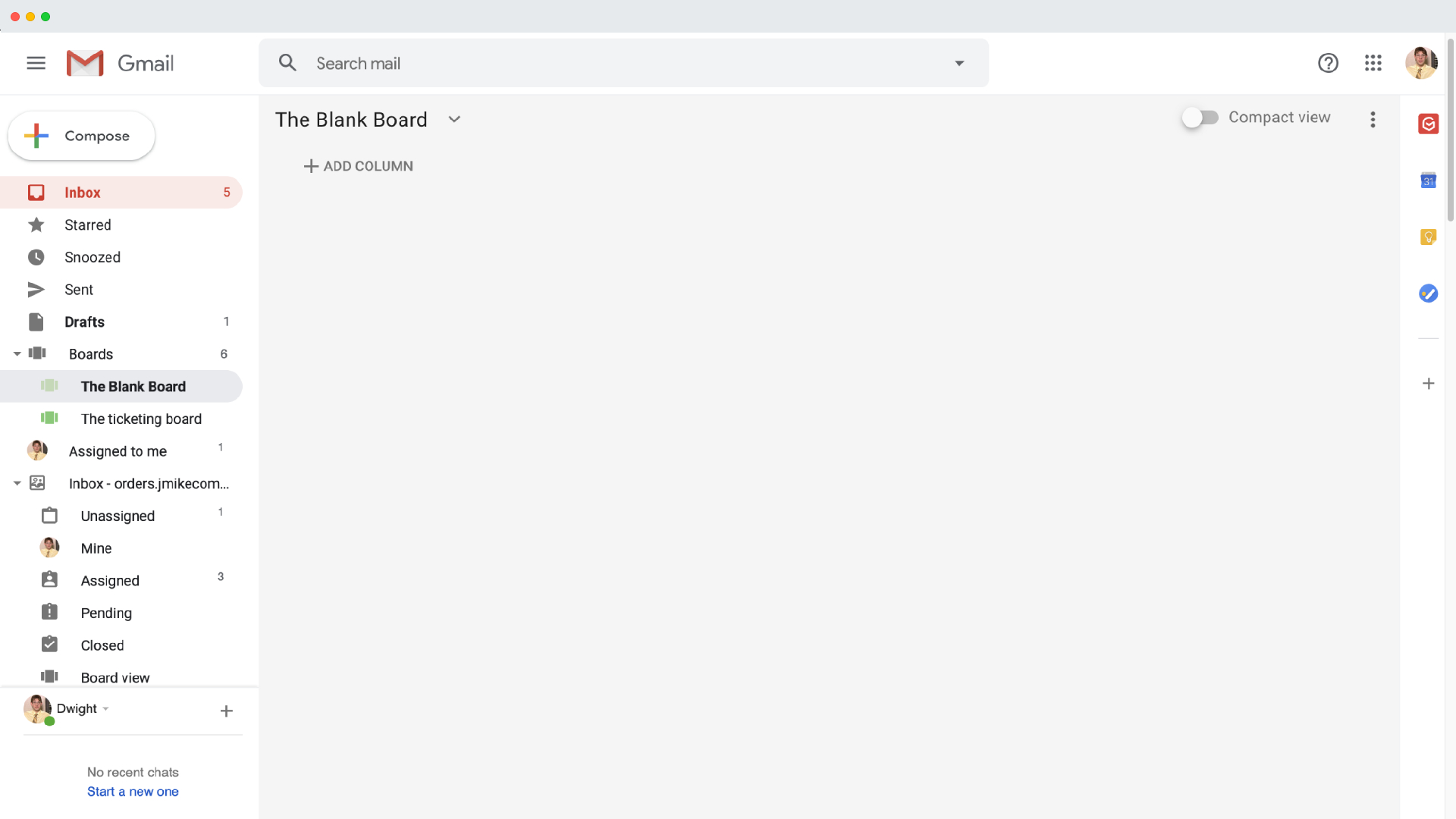
2) The get-things-done (GTD) board
This is another pre-made board. Rather than it being split into separate board users, it splits the columns into stages of completion, i.e., inbox, "to-do", "in progress" and so on. Just like the previous board types all of the columns are of course customizable and can be automated. See the image below for an example of this board:
3) Trello Board
You already have a tailored board on Trello, but you'd like to work on it from Gmail? No, need to create a new Gmelius board, just import your Trello board following the steps here.
4) Saved templates
If you already have a board that you've put a lot of time and effort into customizing and you'd like to duplicate it, this is the option for you.
You'll first need a template though, so head over to the board you want to duplicate and save the board as a template. Now you can create an all-new board with the same customization as the previous one.
See image below on how to save a board as a template:
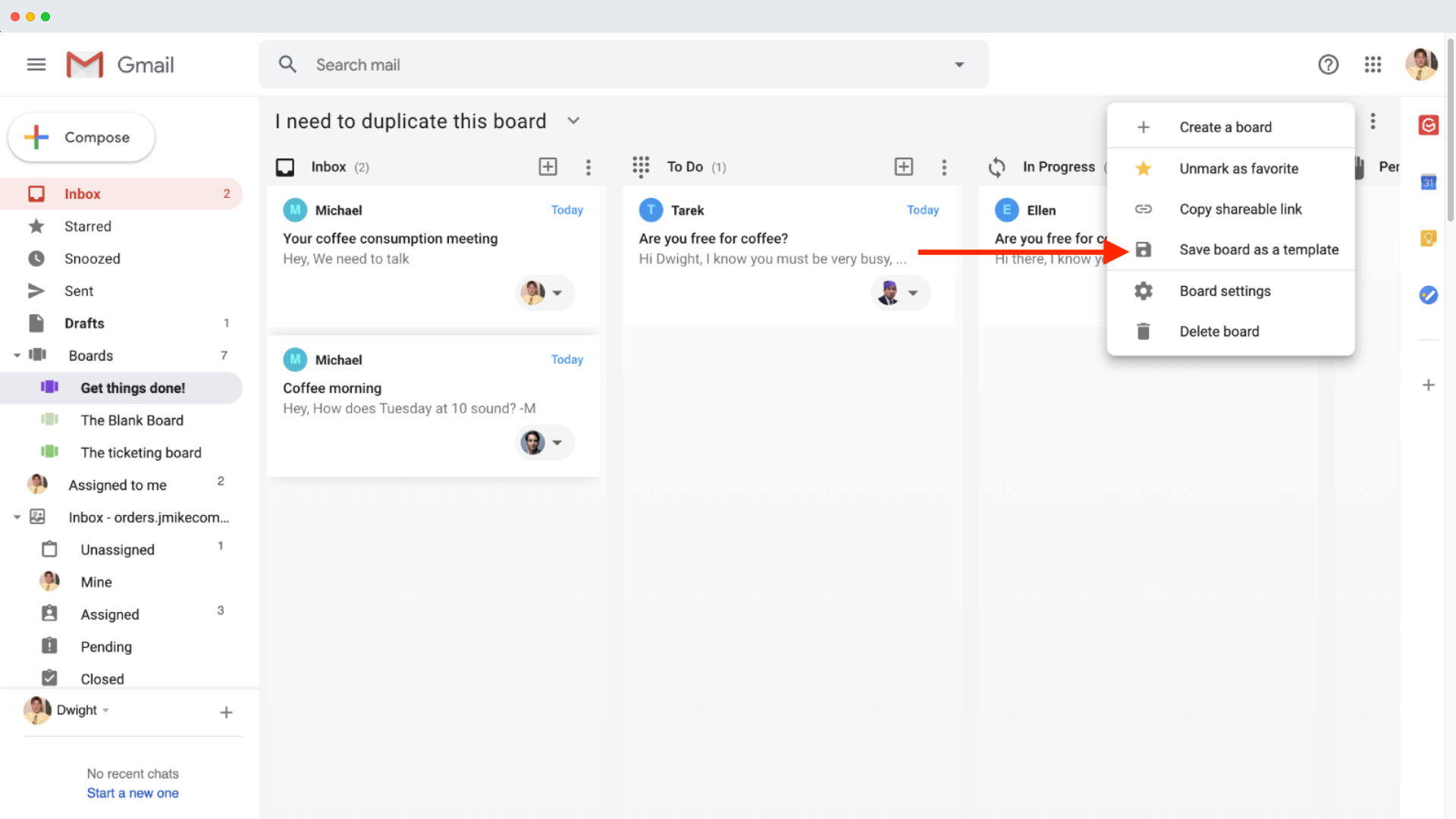
How did we do?
How to add and use task cards
