In this page
How to connect Gmelius to Trello
This is the first two-way Gmail to Trello integration that allows you to sync Gmail with Trello and vice-versa. In this article, we'll cover: How to set up the integration. What the integration can d…

This is the first two-way Gmail to Trello integration that allows you to sync Gmail with Trello and vice-versa.
In this article, we'll cover:
Export a Gmelius Board in Trello
1) Select a Board to Export
First stop, your Gmelius-powered inbox.
Access your Gmelius boards from the "Boards" menu in your inbox's left sidebar, and choose the board you wish to Export to Trello.
Click on More > Board Settings.
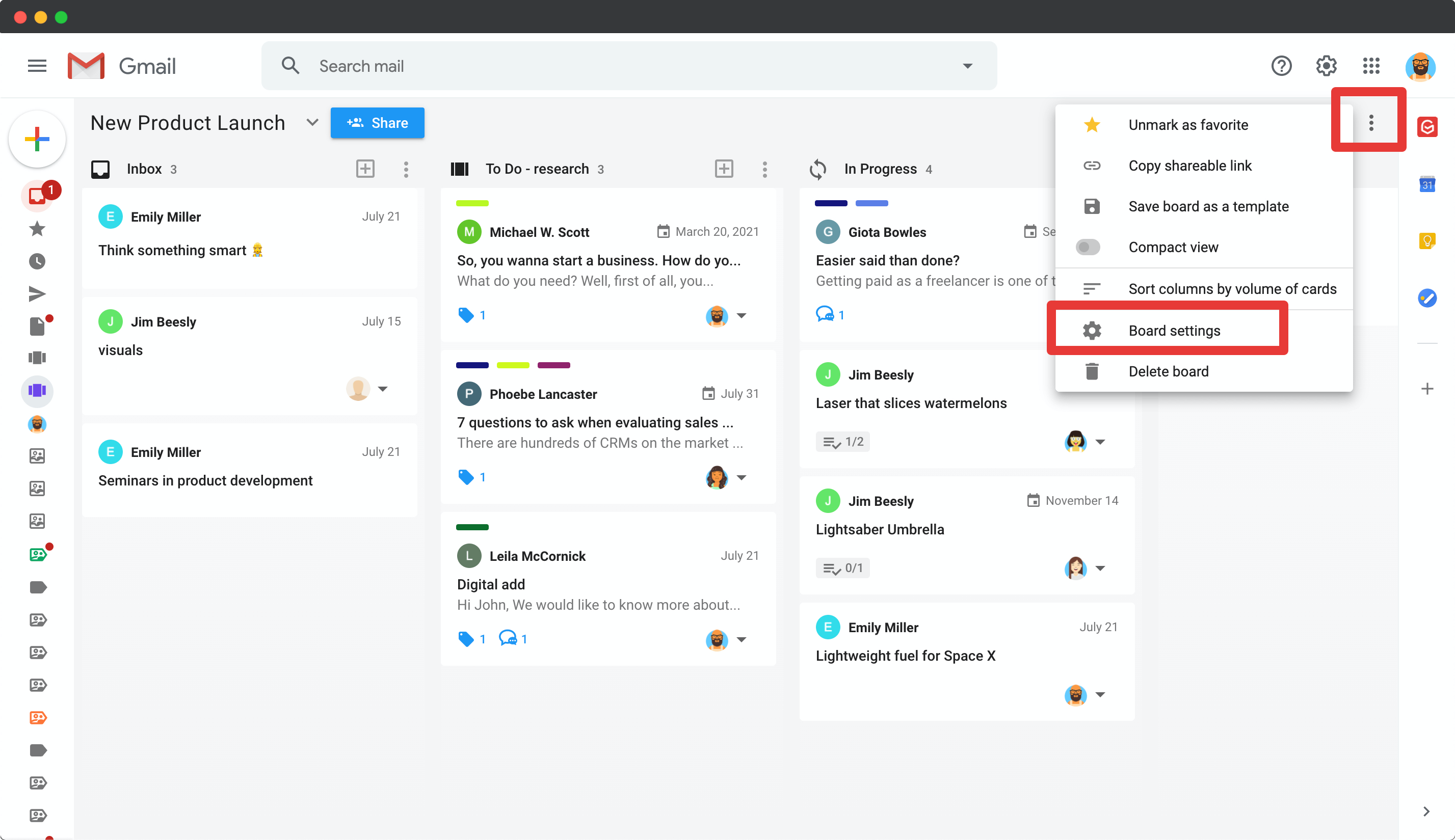
Under the option, Trello sync & choose Export to Trello.
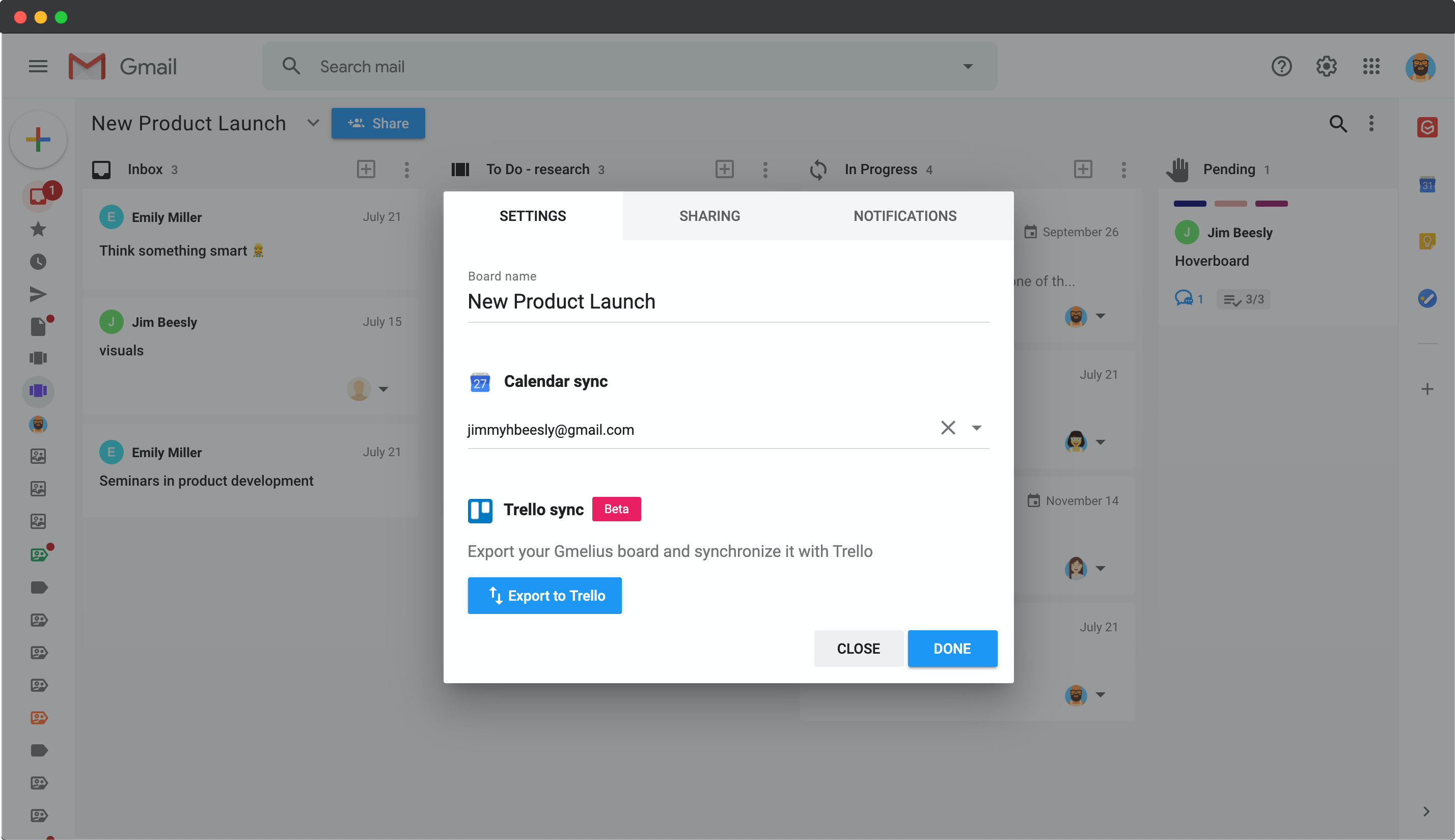
2) Authorize the integration
Click on Export to Trello, and do the following in the modal that opens ups:
- Sign in to the intended Trello user account, if not connected already;
- Allow the Gmelius App to connect with your Trello account;
- Authorize Trello to connect with Gmelius.
Here's what you should see:
3) Export your Board from Gmail into Trello
Choose the intended workspace to import into your Gmelius Board.
And voilà, you can now manage your Gmelius board in Trello!
Generate a Public (via Trello) view of your Gmelius board.
Thanks to our 2-way integration you can now collaborate with your customers without the need to leave Gmail. Sync your Gmelius board with
Click on the Share blue button located on the upper right corner as seen below.
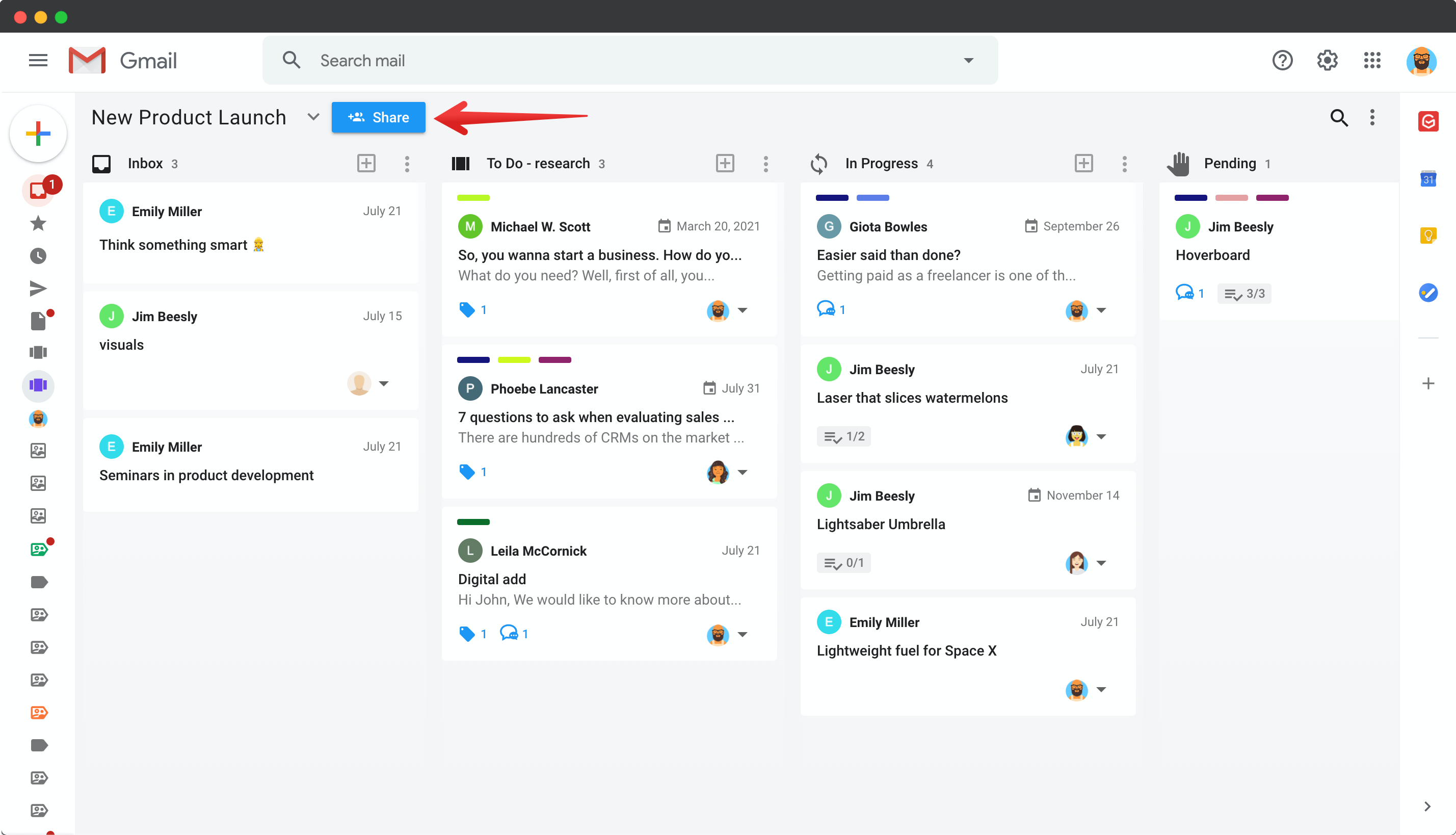
Under Link Sharing, you will read, “Synchronize this board to Trello." Enable the option.
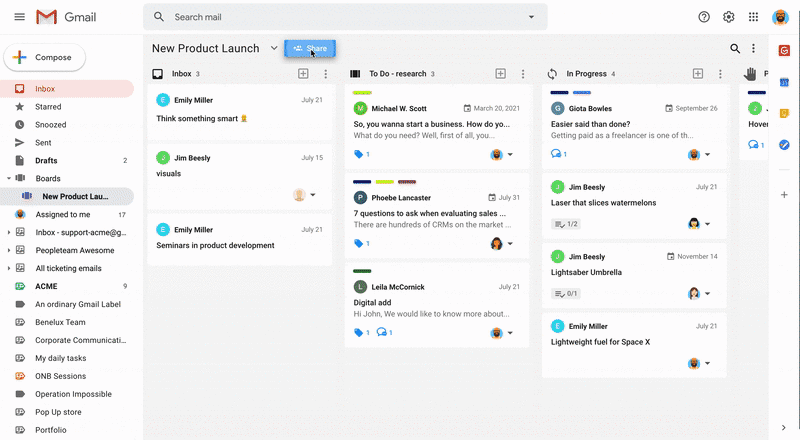
This is an alternative, equally quick way to sync your Gmelius board with Trello.
Import a Trello Board in Gmelius
1) Create a new board
In Gmail, open your Gmelius sidebar, go to Create > Board > New Board
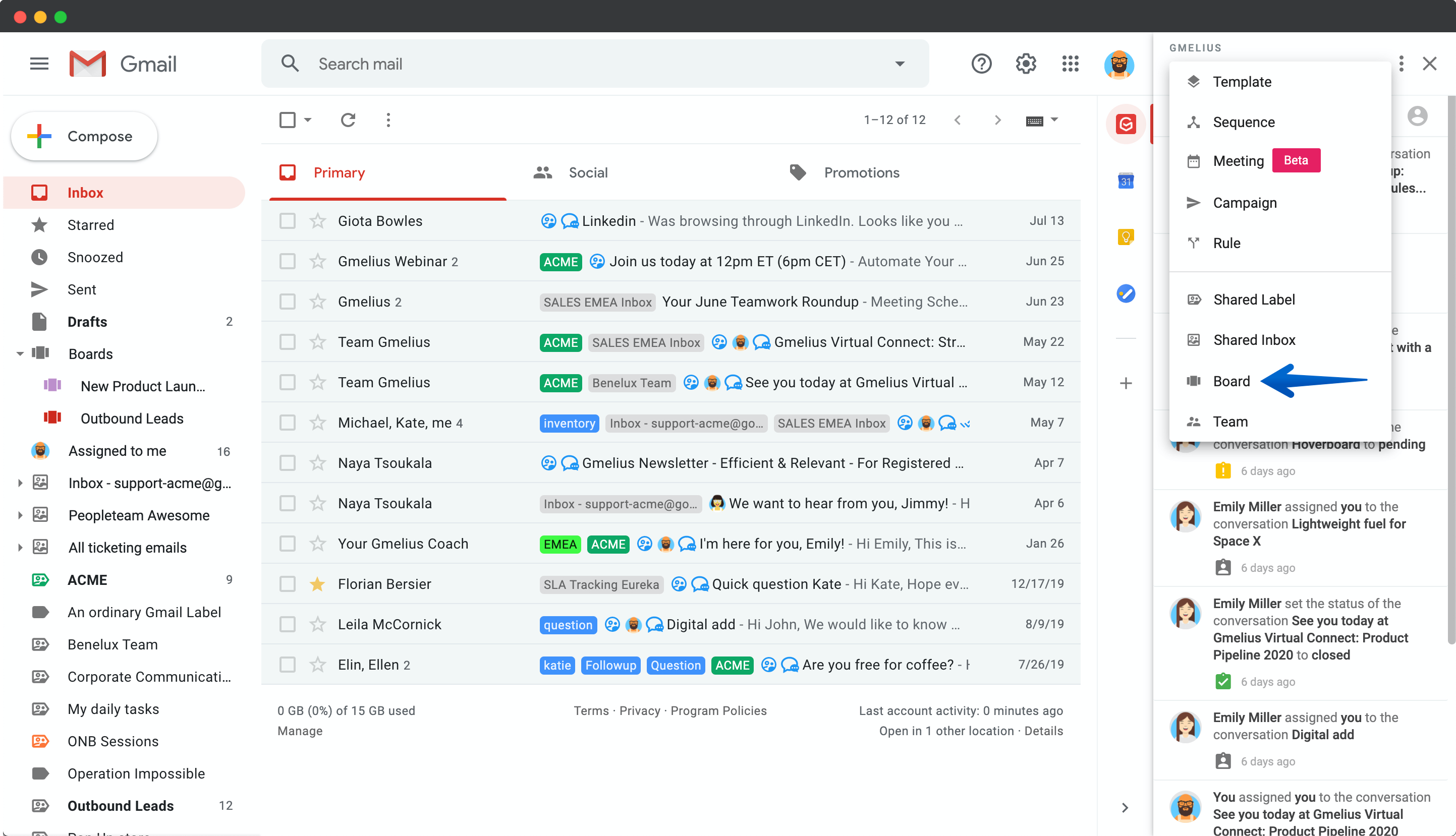
From the New board window, choose > Import your Trello boards in Gmail.
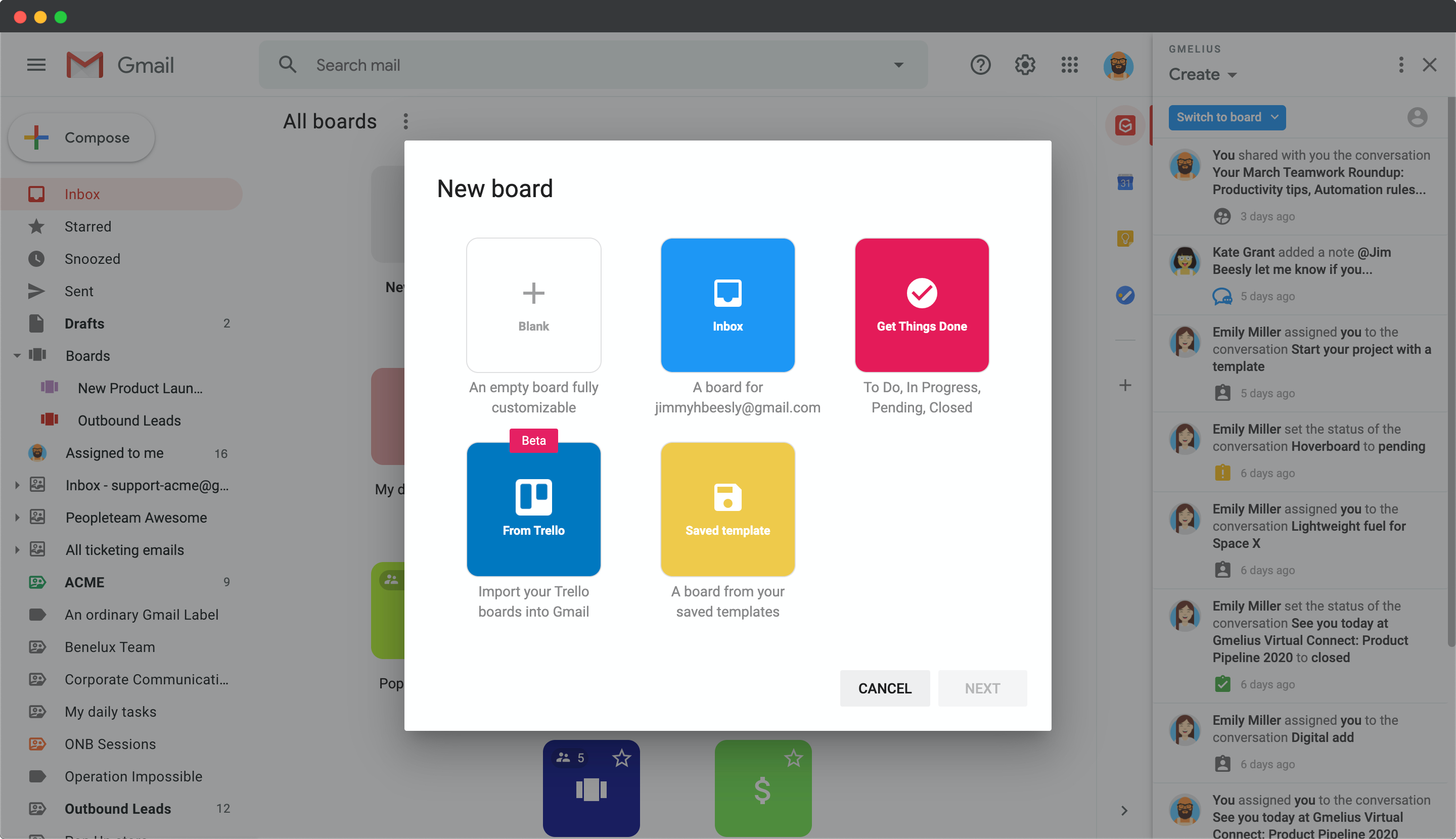
2) Authorize the integration
Follow the steps in the modal that opens ups:
- Sign in to the intended Trello user account
- Allow the Gmelius App to connect with your Trello account
- Authorize Trello to connect with Gmelius
Here's what you should see:
3) Import your Trello Board in Gmail
Choose a Trello Board to import into Gmail.
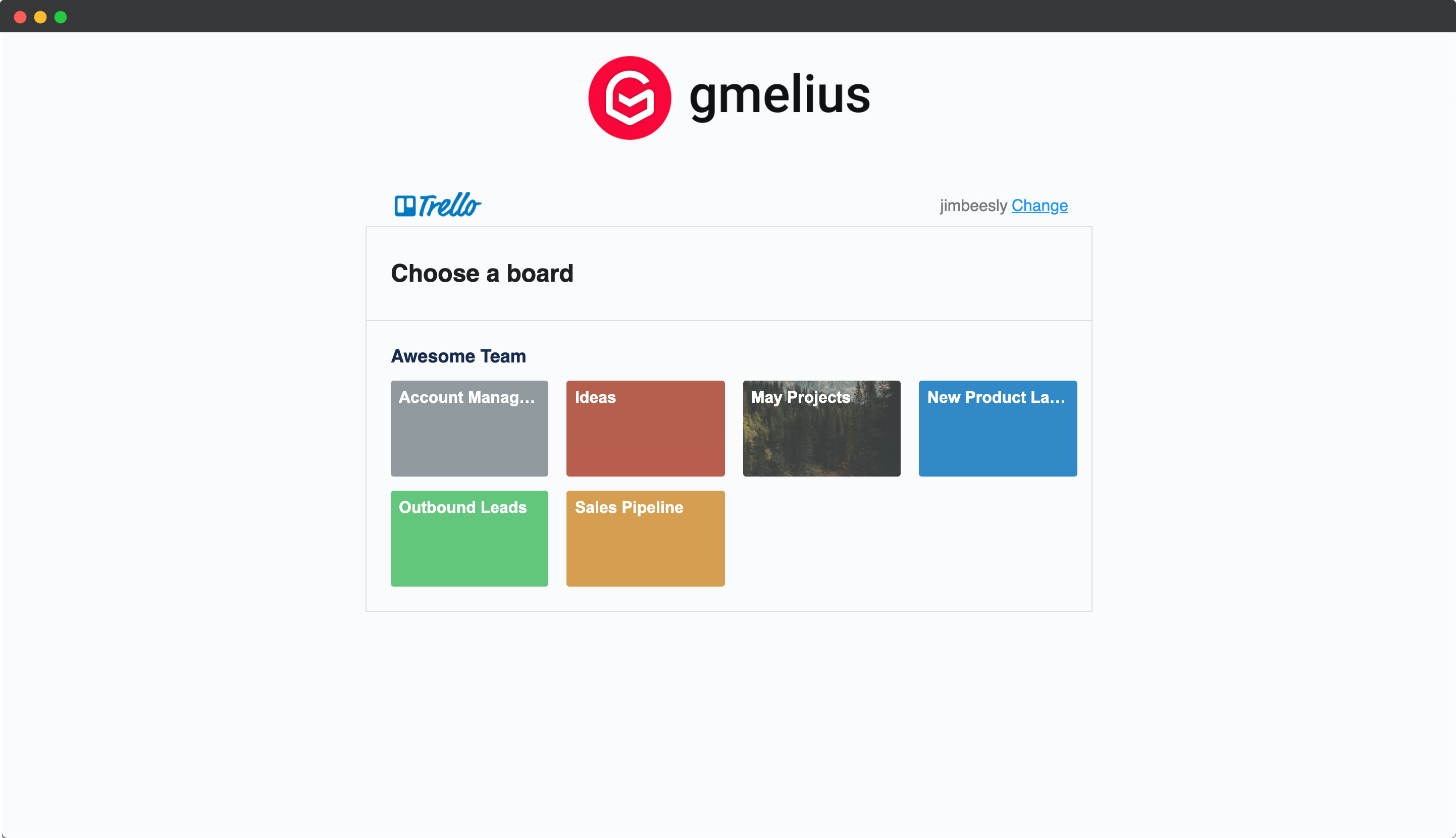
You're all done; you can now access your board in Gmail and sync actions in real-time between Trello and Gmail.
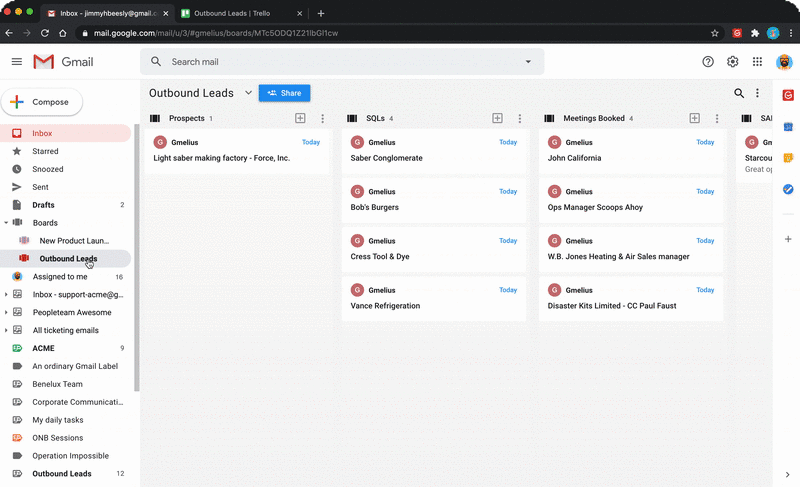
What can this integration do?
- Export a Gmelius board to Trello. It will allow you to share it with stakeholders - not part of your Gmelius subscription, e.g., clients, partners.
- Import a Trello board into Gmail to process your projects in Gmail and action all your emails as task cards- Converting emails into task cards can happen automatically or selectively via shared labels or your Gmelius buttons.
- Rename and manage your board columns in Trello and Gmail.
- Delete boards from Gmail or Trello.
Task Actions
The current version allows you:
- Create task cards from Trello or Gmail.
- Automate the creation of email task cards in Trello.
- Move task cards in Trello and Gmail.
- Apply & update due dates.
What is synced inside a task card:
- Notes and mentions from Trello to Gmelius and the other way around.
- Card priority and tags.
- Status change.
- The task's description.
- If a card is based on an email, the card's description will be a part of the email body (n.b., character restrictions apply), and it will include the shared email permalink as an attachment.
Disable the integration
You no longer need to sync a board with a client or a team; a collaborator changed or got carried away and shared the incorrect board? No worries, you can as easily disable the integration.
Go to More > Board Settings > Settings > Trello Sync > click on Remove Trello Integration.
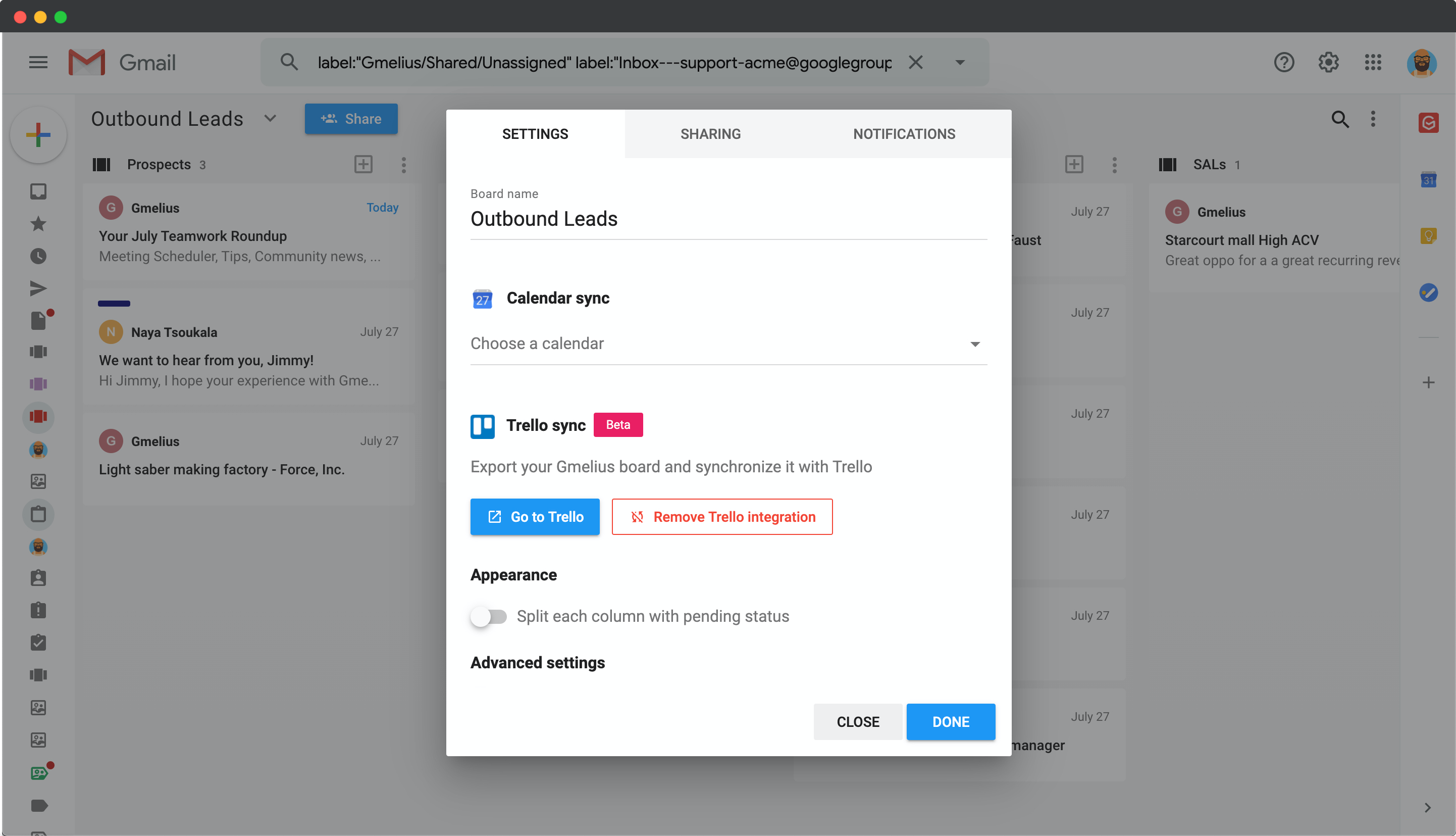
How did we do?
