In this page
How to share Gmail labels
Shared labels will help you manage projects, accounts, delegate emails and overall collaborate with your team. You can set up a new Gmail Shared Label, from your Gmelius dashboard.

Sharing Gmail labels can significantly enhance your team's collaboration and productivity by ensuring that everyone stays informed and organized. Here’s a detailed guide on how to create and share Gmail labels using Gmelius.
Why Share Gmail Labels?
Shared Gmail labels allow teams to:
- Organize Projects: Easily track and manage project-related emails.
- Collaborate Effectively: Keep all team members on the same page with access to the same email threads.
- Improve Efficiency: Streamline communication and reduce the time spent searching for emails.
Method A: Share a Gmail label from Gmelius
- Open the Gmelius Web App and go to gmelius.io/workspaces
- Enter the name of the new Gmail label you want to create or select from the drop-down list an existing Gmail label that you want to share with your team. The latter option allows you to share Gmail labels in bulk.
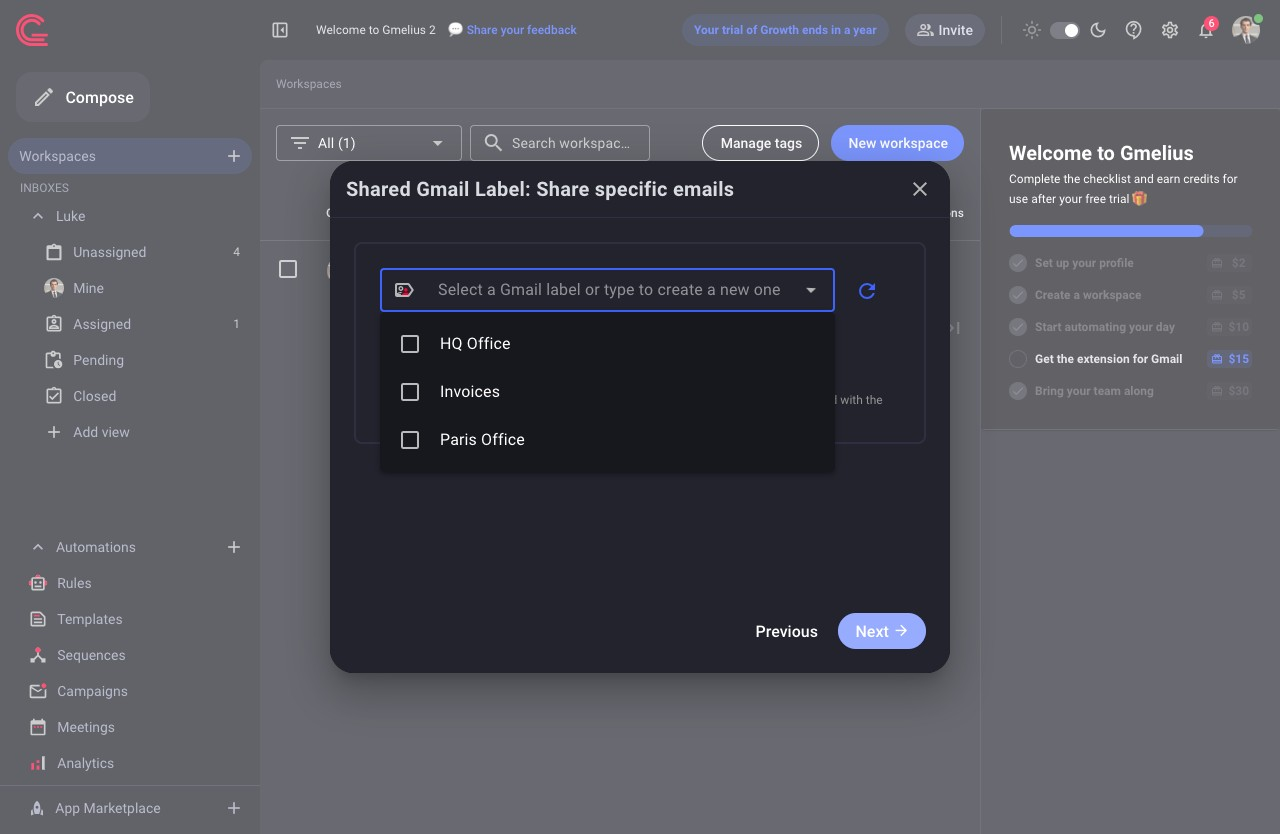
- Go to the next screen
- Enter or select the users you wish to share your label with. We recommend keeping the setting "Allow administrators of the subscription to manage this workspace" enabled. This way administrators can manage the shared Gmail label even if you are away.
- Pick the number of previous conversations you want to share. We recommend starting fresh with 0. If you need to import some historical conversations and share those with others, limit this number to a coherent figure for your operations, e.g., 50, 100, 200.
Method B: Share a Gmail label from your Gmail inbox
- Install the Gmelius extension for Gmail from https://gmelius.com/download/extension
- Click on the Gmail label you would like to turn into a shared label
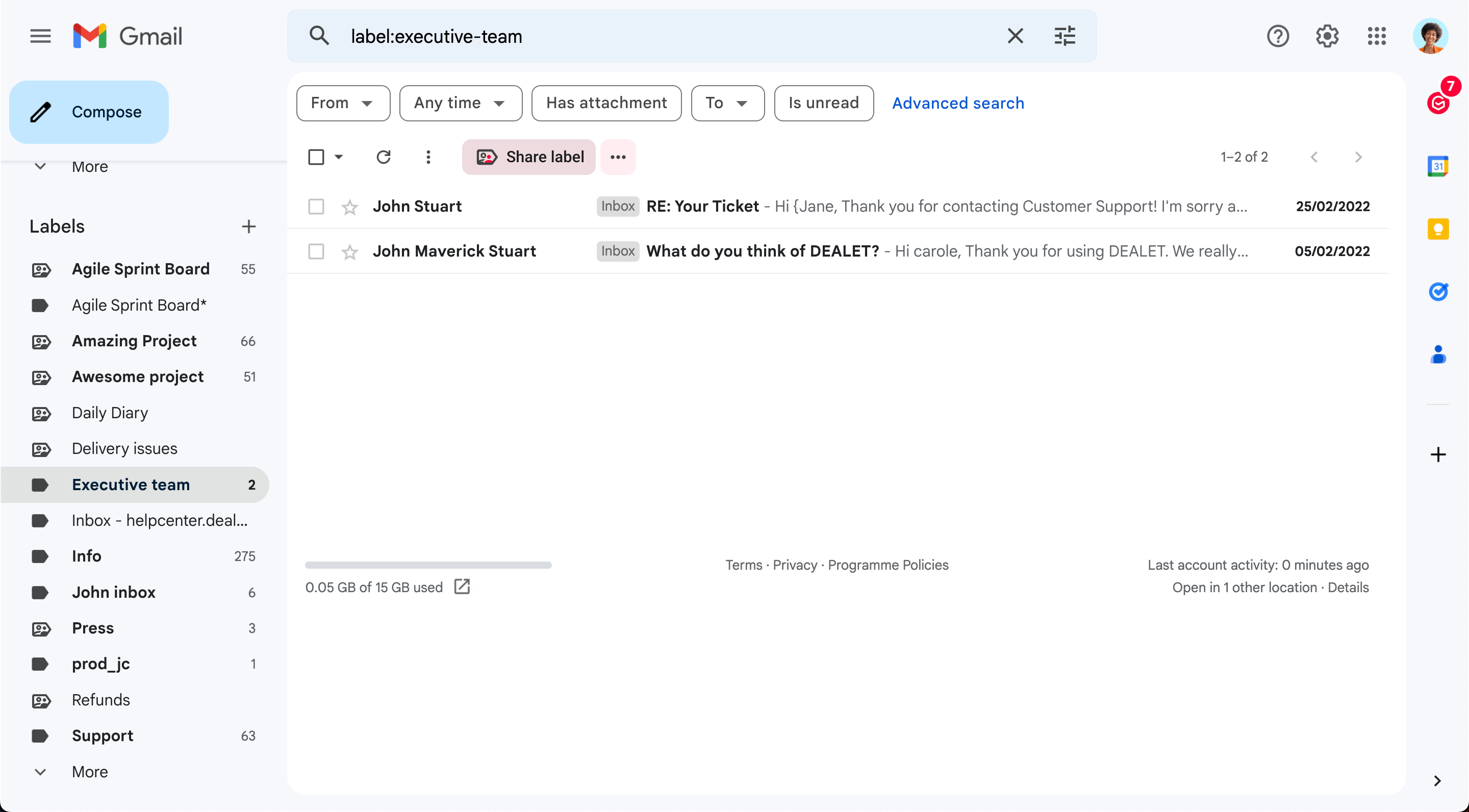
- Click on Share label in the top navigation bar
- Select with whom you want to share it, and voilà!
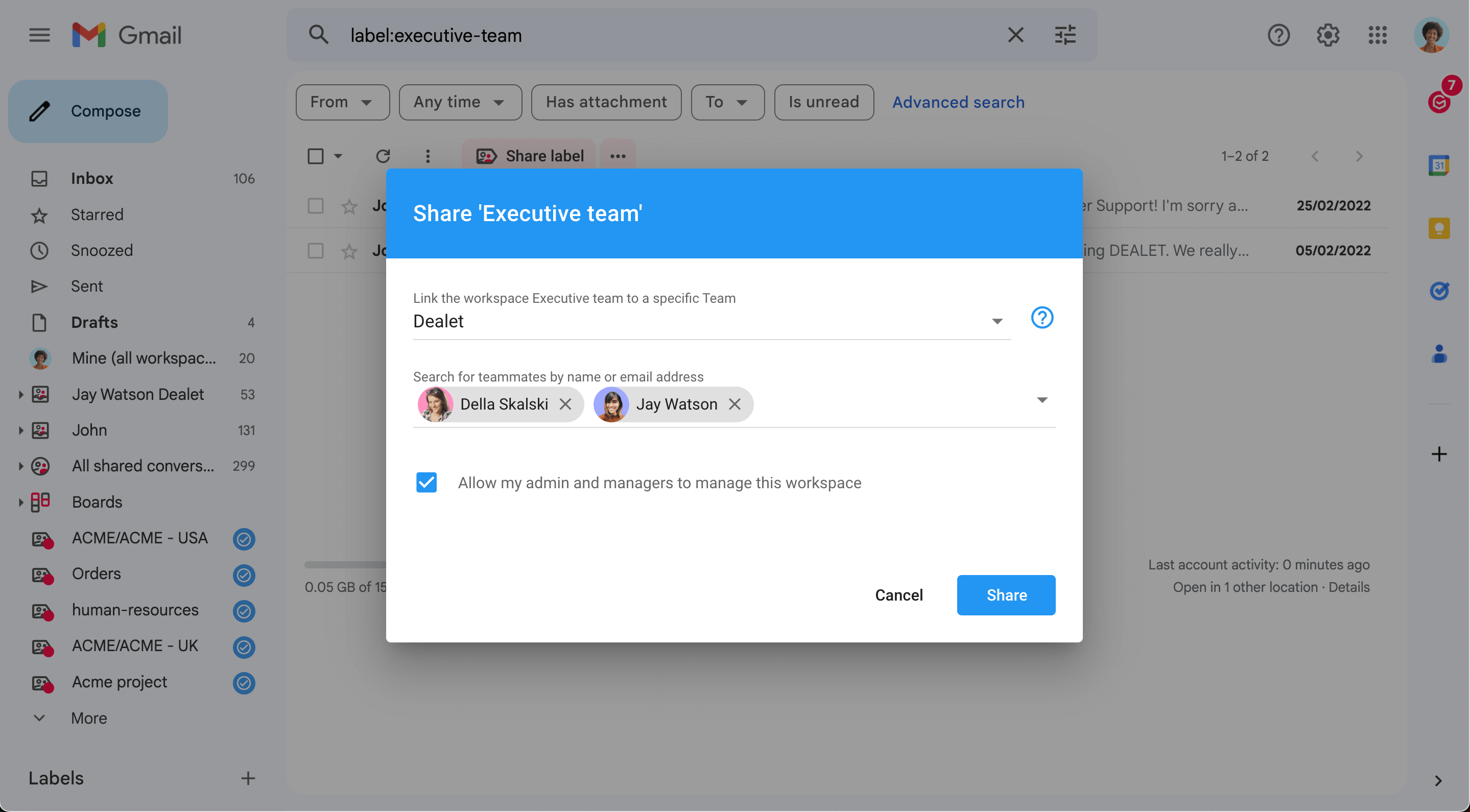
Create nested shared labels
Gmelius lets you automatically share any nested labels part of a parent shared Gmail label.
If you wish to only share one of multiple nested labels, follow the same instructions than for a parent label, that is:
- Head to your Gmelius Dashboard to transform the sub-label into a Gmail Shared Label: gmelius.io/workspaces
- From the drop-down list, choose the newly created label; Proceed as usual with the creation of the shared label, choose with whom to share it and complete the setup.
You are all set! Refresh your inbox and voilà your shared sub-label is ready to use!
Synchronize history
When you transform a Gmail label into a shared label, only new conversations will be automatically synchronized and shared across your teammates.
If you had previous emails in the newly shared Gmail label you want to also share with your team, follow the steps below:
- Hover over the actions column (tree vertical dots) of the respective shared label and click on the option:
Synchronize history
Final words and related articles
Sharing Gmail labels with Gmelius streamlines team collaboration by ensuring that everyone has access to the necessary emails and information. This guide provides a step-by-step approach to setting up and managing shared labels, enhancing your team's efficiency and productivity. For more detailed instructions, please see related articles below:
How did we do?
How to edit your shared labels
