In this page
How to create and use tags
Tags help you and your team to organize and sort your emails. Here's how to use them.

Tags help you and your team to organize your emails. For example, if you use a Gmelius Shared Inbox to manage your customer support, you can use tags to contextualize your customer emails by the kind of questions they ask or the problems they report.
To create new tags, head directly here: gmelius.io/tags
Create a new tag
1. From the conversation widget:
Under the "Tag this conversation" field ⓵ you can type in the name, choose the color, and create a new tag.
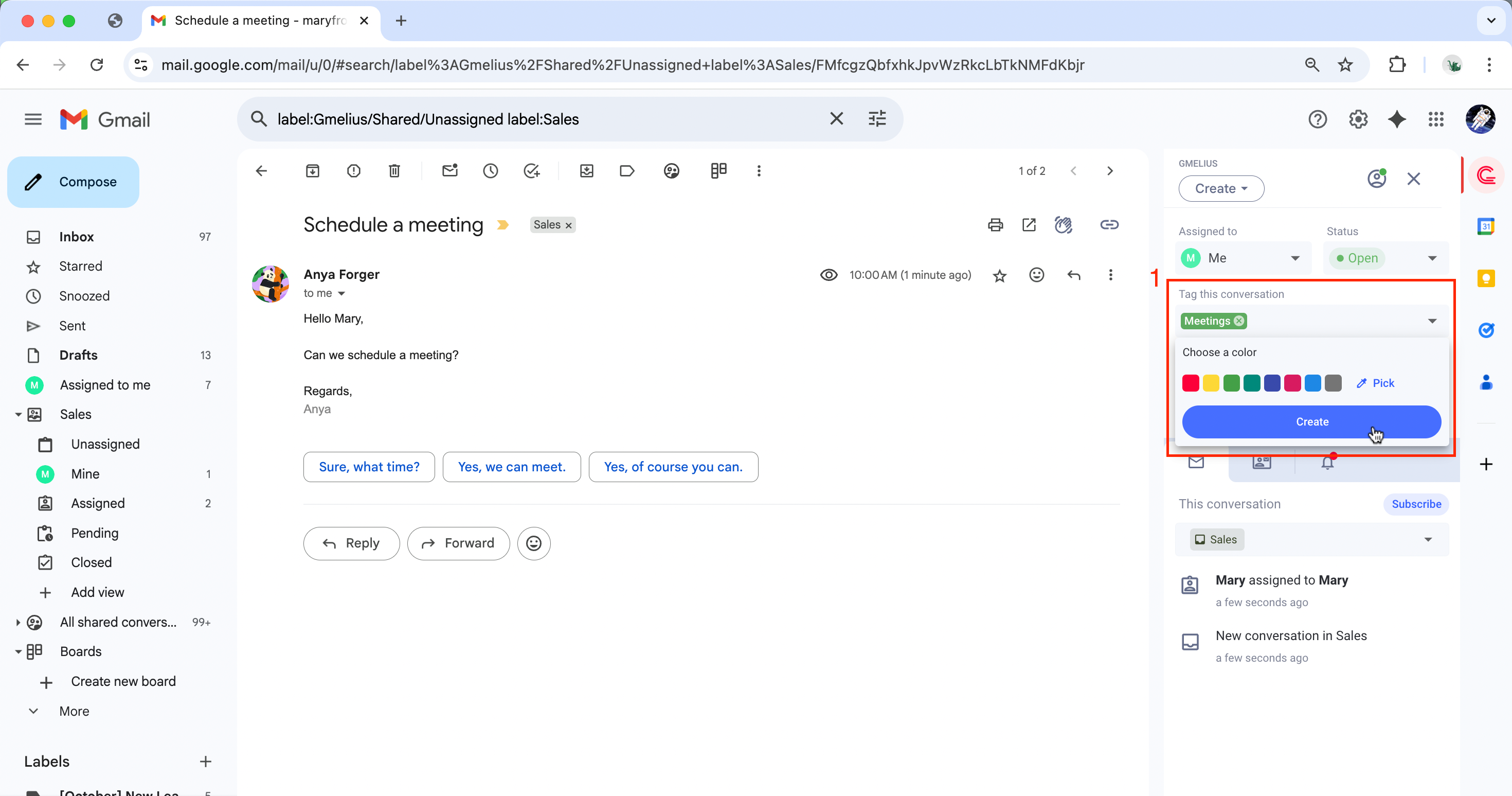
2. From the dashboard
Click your avatar and into My account, then click Tags under the profile section. Direct link: gmelius.io/tags
- Click on the New Tag button at the top right corner
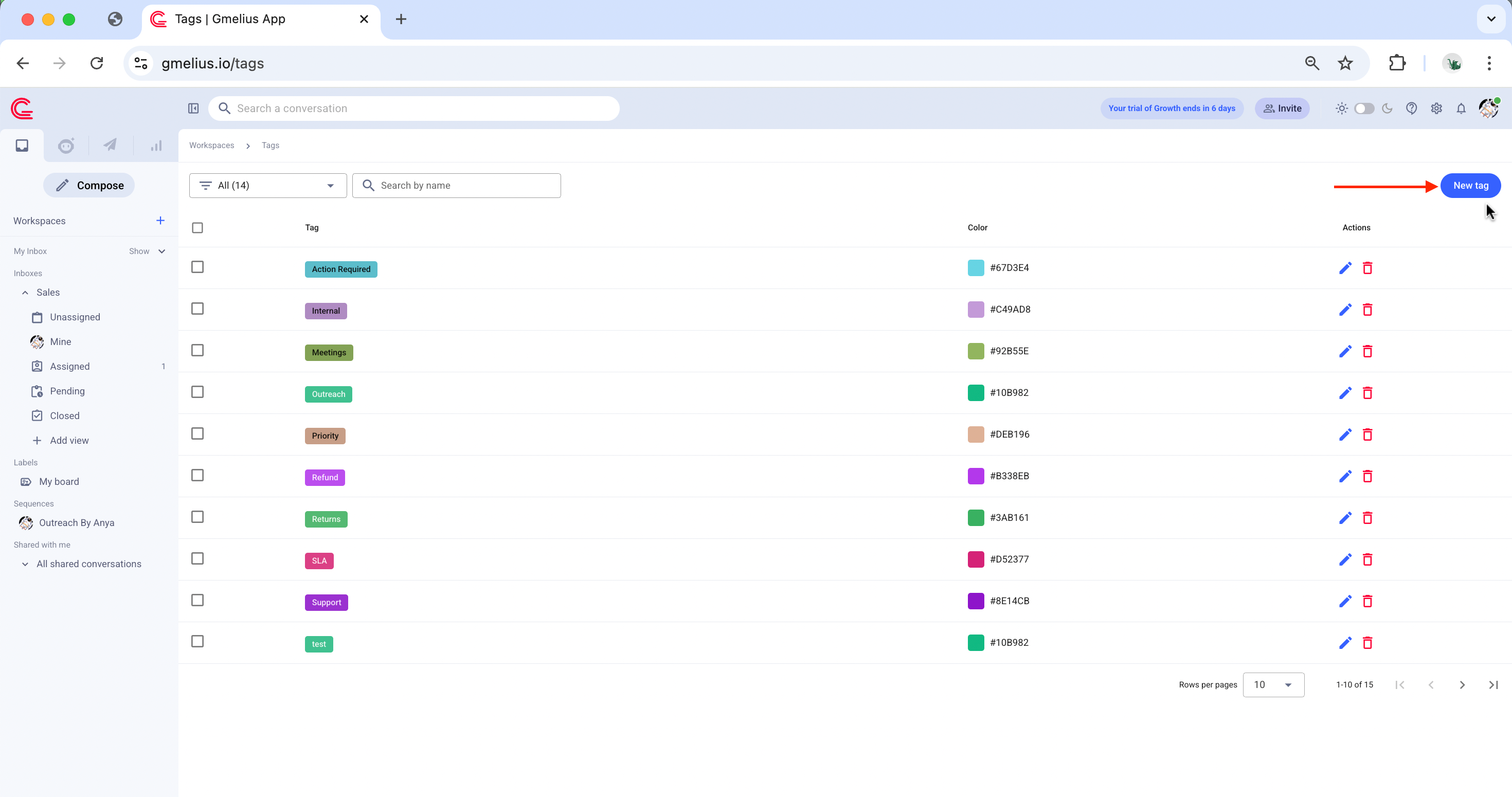
- Give your tag a name
- Highlight the tag with a color
- Click "Save".
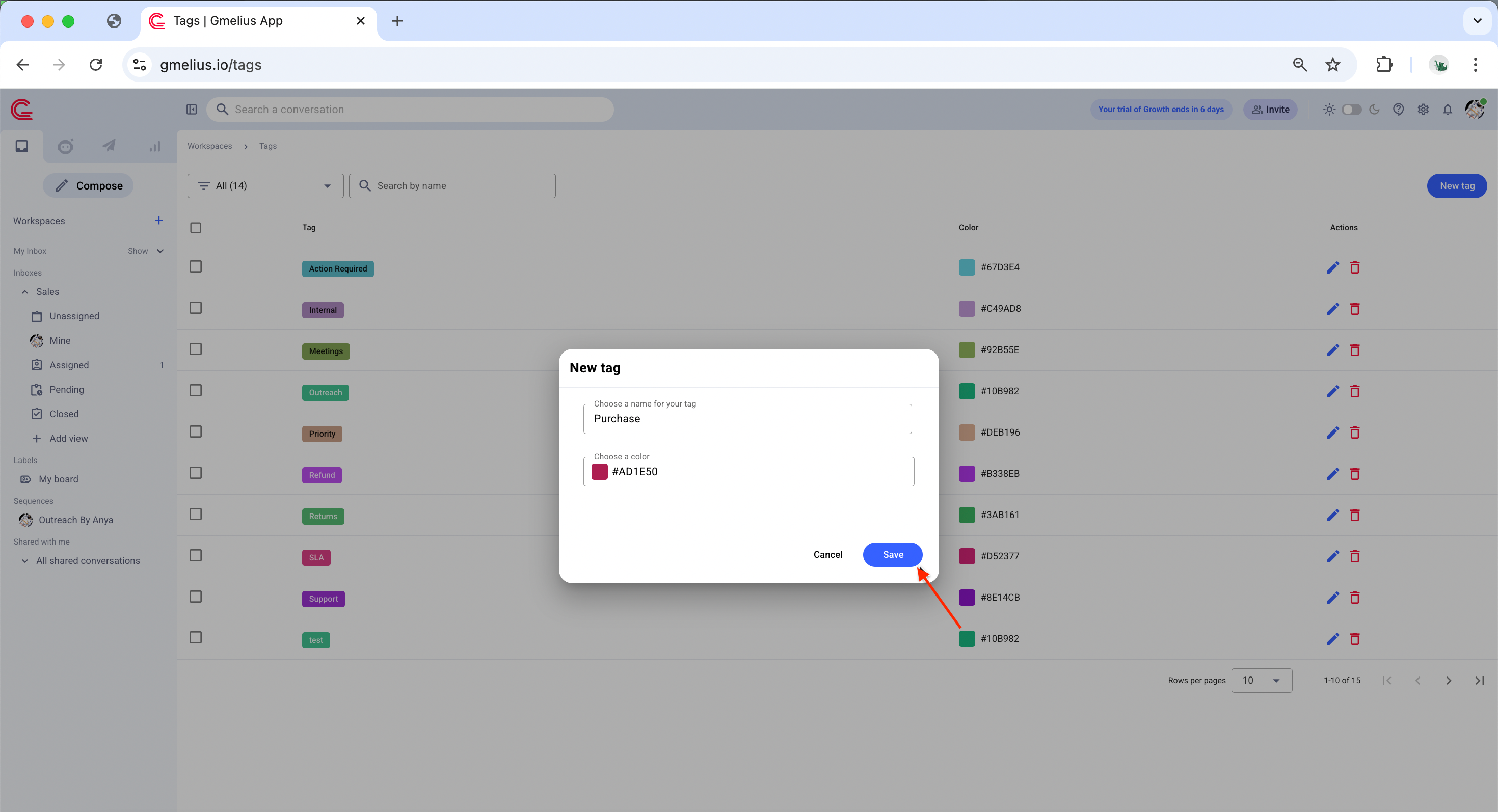
Edit a tag
From your user dashboard: Click on the tag you want to edit and make your changes.
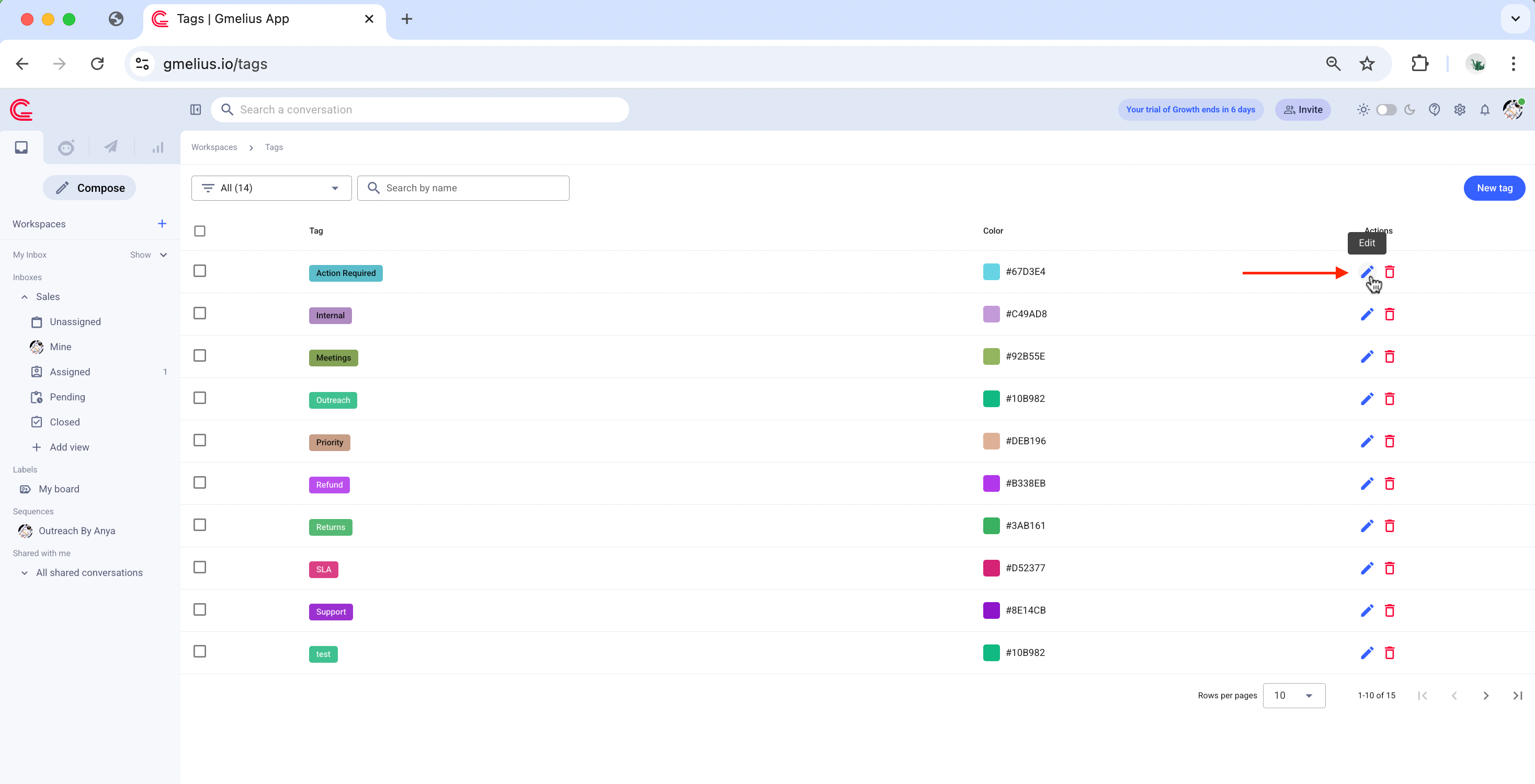
Associate the tag with a team
Pro plan only
The super admin of the subscription or the admin of various teams can decide to associate tags to multiple teams. Just head to your tags menu, click on the Edit icon under Actions, and select the teams.
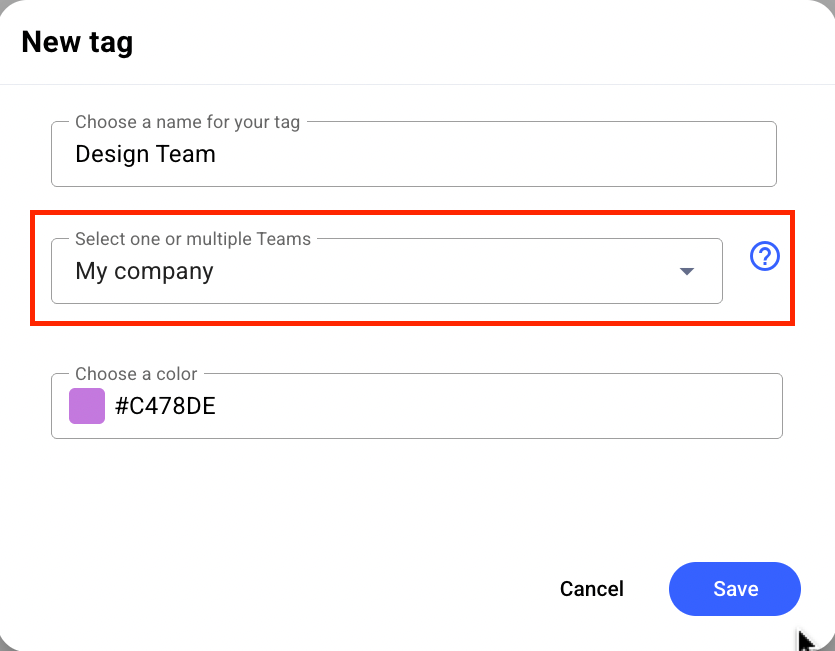
Apply a tag to an email
You can tag a conversation by clicking on the "Tag this conversation" field located on an email's conversation widget. You can type the tag name you want to add in the search bar, create a new tag, or scroll through all tags. You can add as many tags as you want, though Gmelius will collapse the tags when there are many tags in a conversation.
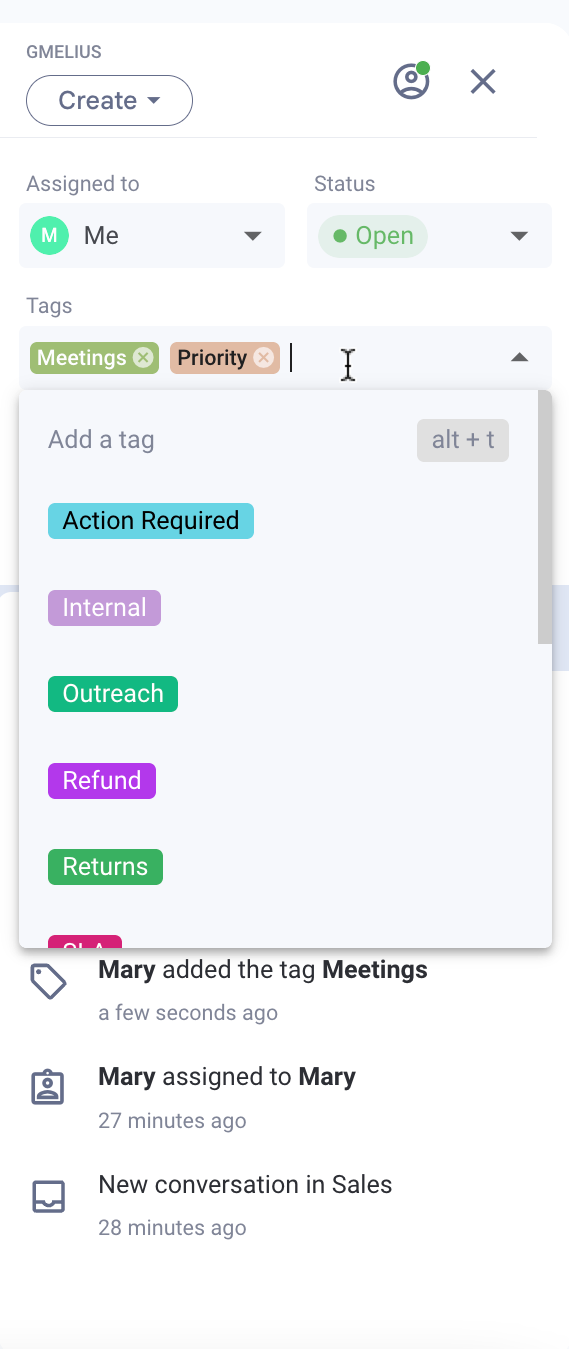
Remove a tag from an email
- Hover the mouse over the tag name to find a small cross to its right
- Click on the cross (✖) to remove the tag from the email.
How to search for emails with a specific tag
How to search for emails with a specific tag. See here how.
Automate tagging with rules
You can also automatically add tags using rules. To do this, head to your dashboard and create a rule in which you the action adds a tag.
Tags vs Shared labels
Tags allow you to put one or two keywords on an email conversation to give it context or priority. You cannot filter or search tags, but it is a useful option for your team to have an overview of what the emails are about or how important they are in a shared inbox or shared labels.
Shared labels are used to share specific emails with a group of users (e.g. another department) or categorize emails of your shared inbox (e.g. billings, refunds, cancelation, a geographic zone, etc.). You can then look for emails in your shared labels and also use Gmail's filters to apply automatically your shared labels to specific emails.
Related articles
How did we do?
Understanding the difference between a shared inbox and a shared Gmail label
