In this page
How to edit your shared labels
How can I add users to a shared label. How to delete a shared label. Label Workflow: How to change the way my label works.

Rename a shared label
You can rename a shared label just as you would rename a regular Gmail label.
1. Click on the three vertical dots on the shared label and click on "Edit."
2. Type in the new name and click on "Save."
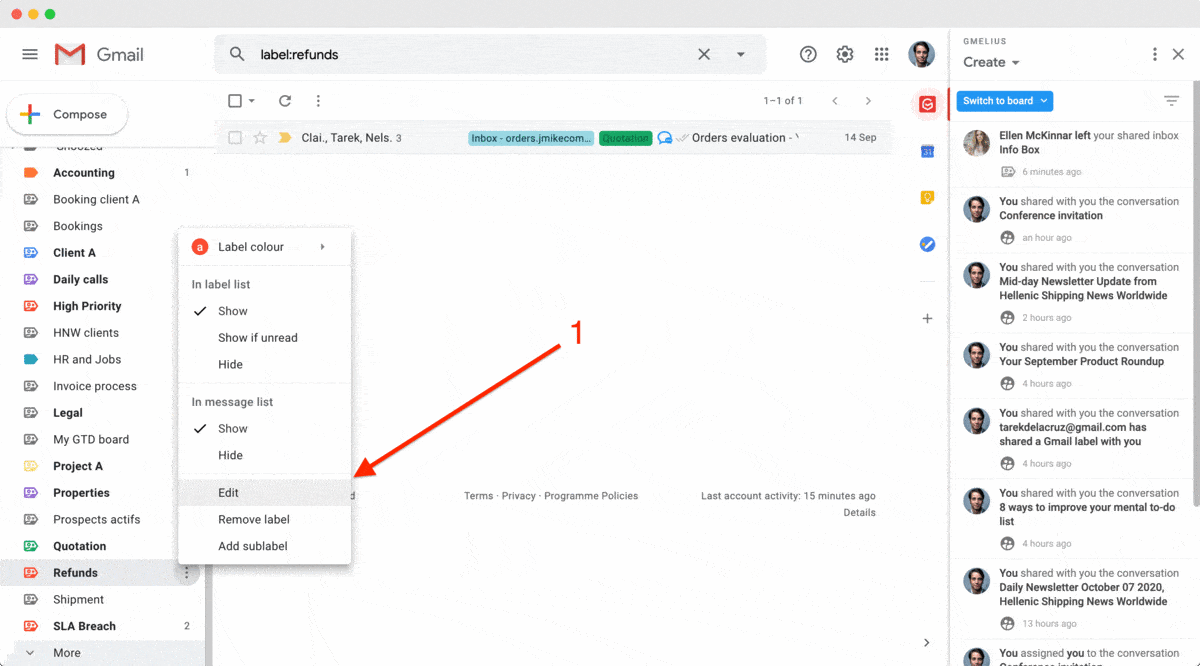
The new name will be reflected only in your inbox. This means that if you head to your dashboard and click on the shared label, you've just renamed, you will see next to your email address the new name.
For the rest of the team though, the name of the shared label will remain as is.
This way users are free to rename a shared label as fit to their preferences.
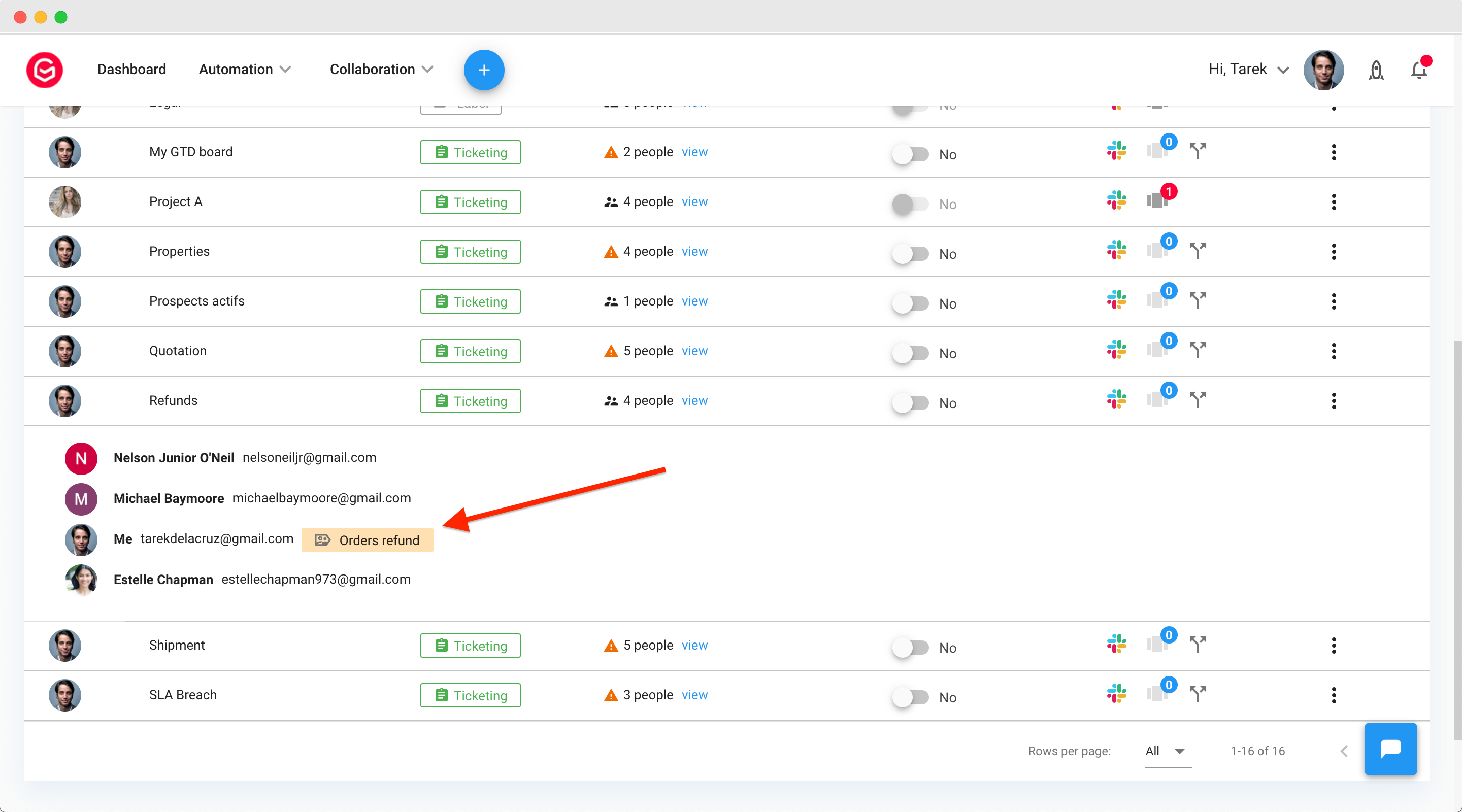
Remove or Change Ownership of a Gmail Shared Label
If you are the owner of a Gmail shared label and would like to delete the shared label only for you, and/or remove the ownership, you can click on the three vertical dots on the shared label and remove it.
The owner of the shared label will be the next one after you in the list of members on the dashboard.
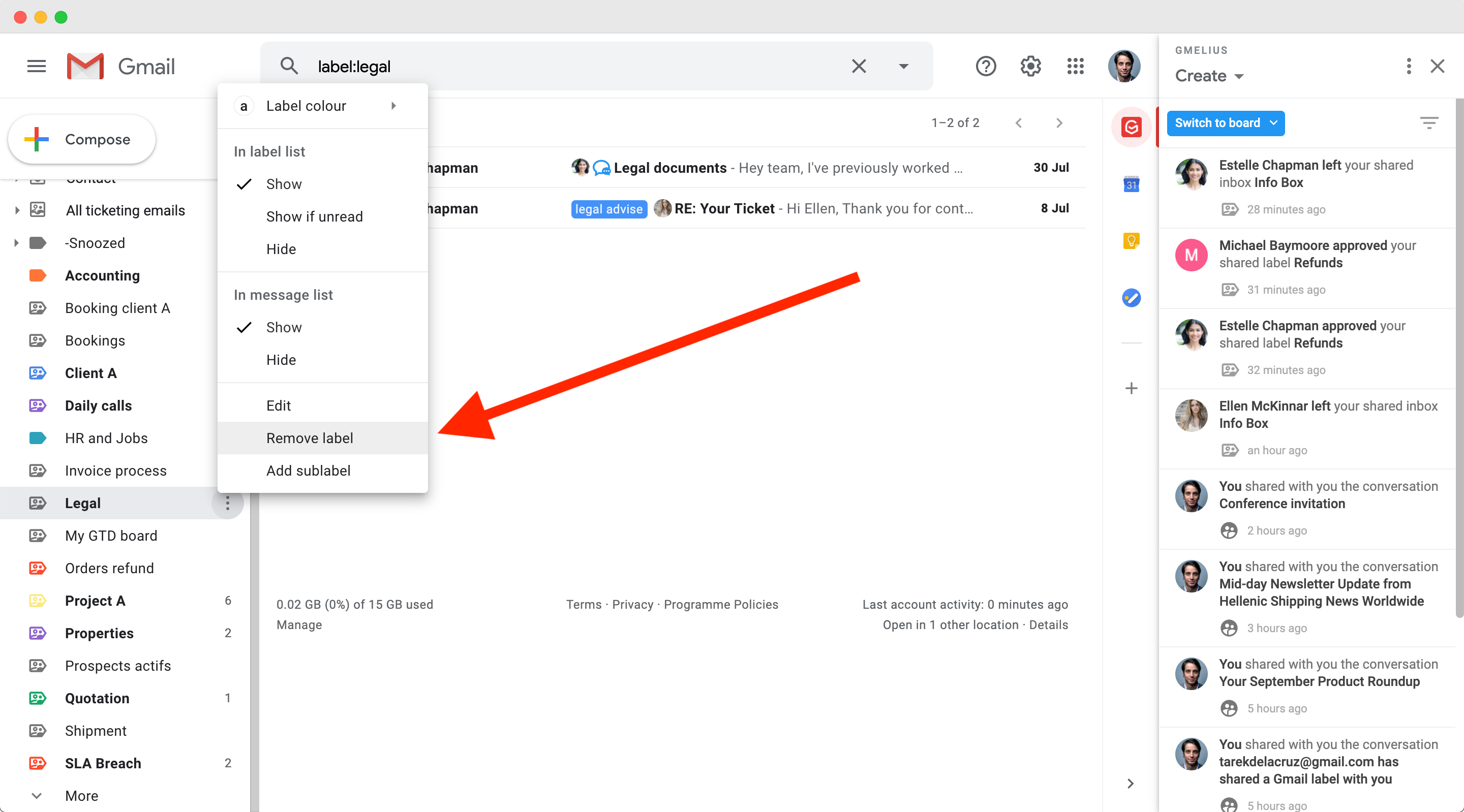
How did we do?
How to share Gmail labels
How to manage and apply shared Gmail labels
