In this page
How to manage emails in your shared inbox
Understand how to assign emails, change the status of emails, use the board view, and overall how to manage your shared inbox.

You've just created a shared inbox. Well done 🥳
All the members of your shared inbox will now find this new workspace in the left pane of their Gmail inboxes or GmeliusPWA. Please see below for a quick introduction to a Gmelius shared inbox.
When you click on a shared inbox's dropdown, its left navigation entries will expand.
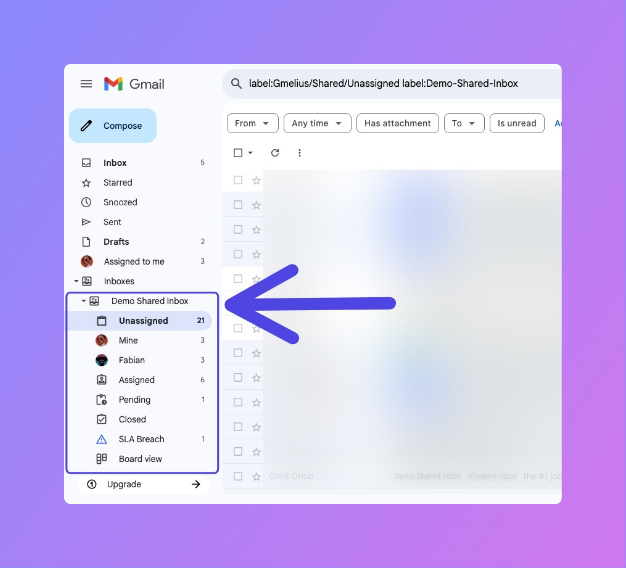
Each navigation entry corresponds to a specific view of your shared inbox.
Views of a shared inbox
Conversations part of a shared inbox are organized across different views. There are views available by default and custom ones you can create and personalize at will to fit your workflow and operational needs.
Default views
Each Gmelius shared inbox has five default views:
Unassigned
The view regroups all the emails that are open and not assigned to any members. Whenever a new email is sent to your shared inbox, it will arrive in the Unassigned view.
Mine
The view regroups all the open and pending email conversations assigned to you.
Assigned
The view regroups all the open and pending conversations assigned to you and your teammates.
Pending
The view regroups all the conversations whose status is pending, i.e., your pending conversations and the ones from your other teammates.
Closed
The view regroups all the conversations whose status is closed.
Additional views
Board view
This view converts your shared inbox into a Kanban board where each column corresponds to a member of the shared inbox, and each card to a conversation. You can then assign conversations by dragging and dropping a card (a conversation, respectively) to a column (a teammate, resp.).
Custom view
A custom view makes it possible to save unique combinations of filters to view conversations based on assignees or tags, monitor specific projects and clients, get quick access to conversations nearing an SLA breach, and more.
Email management: workload distribution using assignments
When a new email reaches your shared inbox, you'll find it in the Unassigned view.
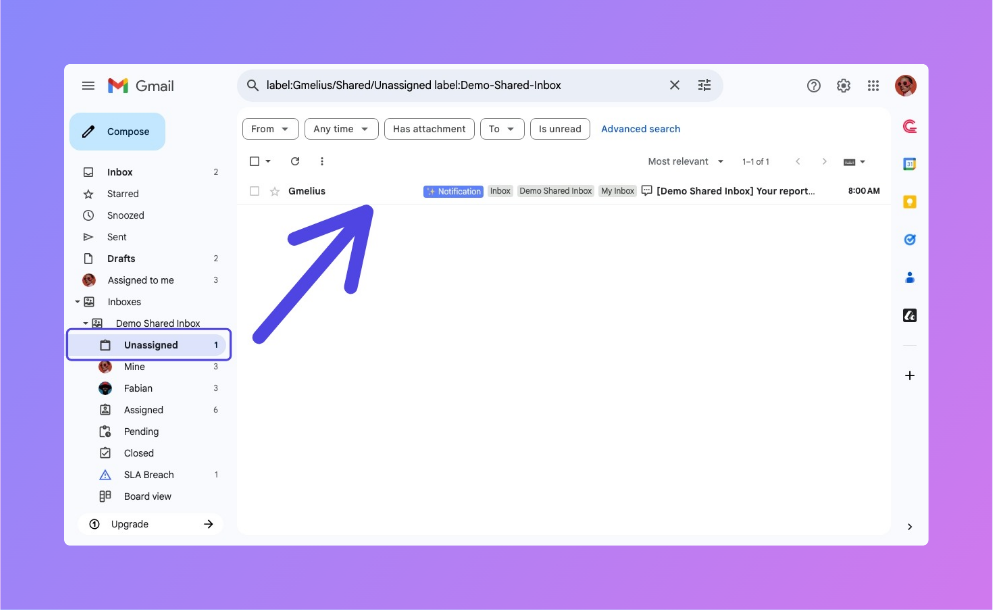
How to assign a conversation to a user
You may wish to assign this new email conversation to a specific user of your shared inbox to accelerate its handling and distribute it to the right stakeholder. In order to do so:
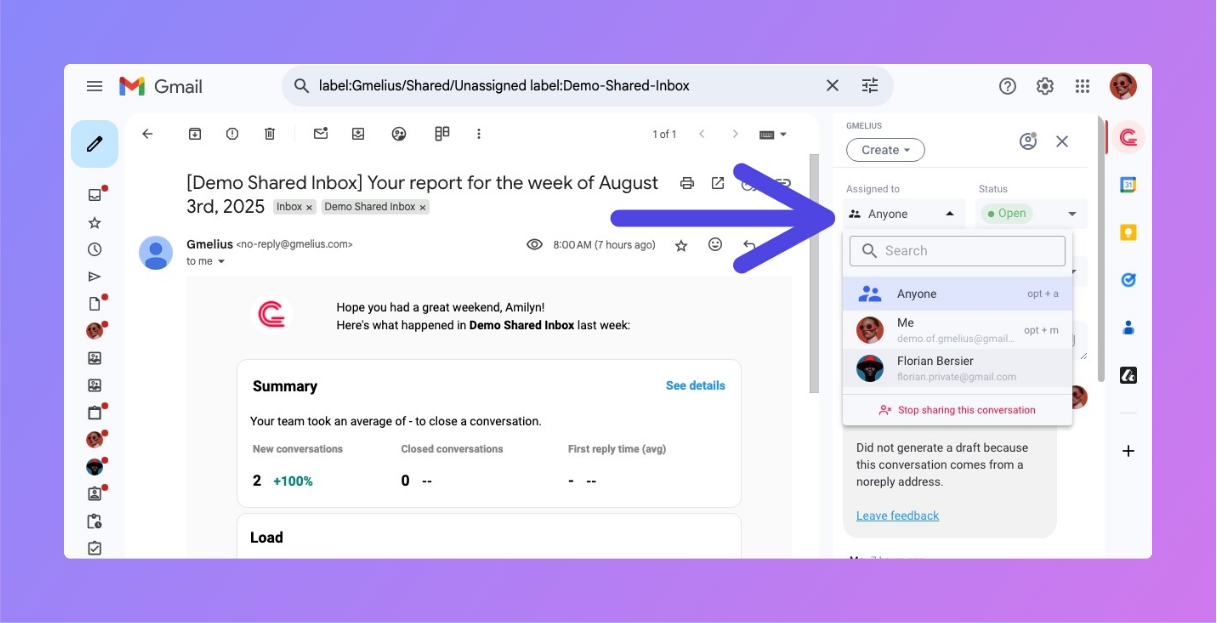
- Open the email conversation
- Click on the dropdown 'Assign to' within the right Gmelius sidebar to find a list of all the persons to whom the conversation can be assigned
- Select the Assignee of your choice.
- Whenever you assign a conversation to someone: The conversation moves from Unassigned to the Assigned folder.
- The assignee gets a notification in the right sidebar and possibly a push notification if configured accordingly.
How to assign conversations from the email list
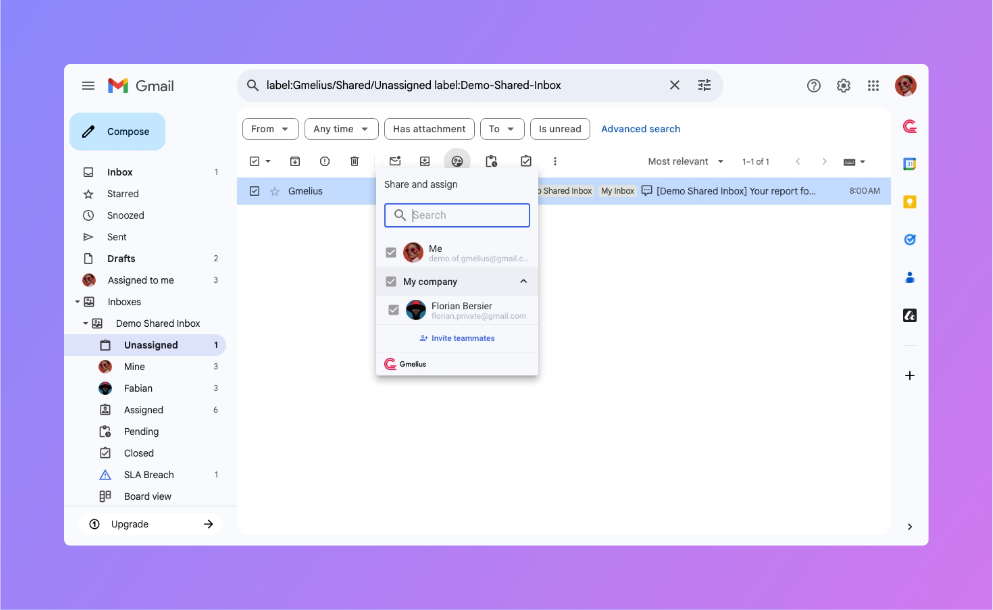
- Click on the "Share and Assign" Button that appears on the right side of a conversation once you hover over it.
- From the drop-down list of users, double-click on the grey box of the user you want to assign the conversation to.
How to assign conversations in bulk
You can select multiple conversations at once and assign them in just two clicks to a user.
- Select the conversations you wish to assign to a user from a list view
- Click on the "Share and Assign" button
- Select the assignee from the users list and click on box tick. It will turn to blue when assigned.
Email management: workload monitoring using statuses
An email conversation part of a shared inbox can have one of these 3 different statuses:
Open
The Open status is the initial status of an incoming conversation. Open conversations indicate any active query, task, ticket, conversation awaiting to be handled by a member of the shared inbox.
Pending
The Pending status lets you put on hold your conversations, e.g., if you are waiting to hear back from your contact or just need time to gather information before replying. When you set a conversation to pending the email remains in the Unassigned, Mine or Assigned view(s) but will be also placed in the "Pending" view.
Closed
The Closed status means you are done with the conversation. The conversation moves from its current view to the Closed view where you can see all the conversations that your team dealt with in the past. Whenever a closed conversation gets a new email reply, Gmelius will automatically re-open the conversation/ticket and moved it back to the Open view.
How to change the status of a conversation
When the conversation is open, click on the status dropdown within the right Gmelius sidebar and select the status of your choice.
How to change the status of conversations in bulk
You can change the status of conversations in bulk by selecting conversations from the list view and click on the "Pending" or "Closed" button.
Send and close conversations
You can close a conversation with just one click by hitting the button "Send & Close" when you reply to an email.
Related articles
How did we do?
Understanding shared inboxes
How to configure a Google Group in order to convert it into a shared inbox
