In this page
How to create and use custom views
Gmelius custom views allow you to save unique combinations of filters and easily access them from the left side panel of your inbox. Create a view to filter conversations assigned to a specific teammate or conversations nearing an SLA breach, monitor specific projects or clients, sort conversations with specific tags, and more.

Views in shared inboxes
Each shared inbox allows you to have various views to help you quickly locate emails based on different filter conditions. There are 2 types of views: default and custom.
Each shared inbox contains 5 default views: Unassigned, Mine, Assigned, Pending, and Closed. When you create a board view for your shared inbox, it will also appear as a view under the shared inbox folder on the left of your inbox.
Along with the default views, you can create custom views based on the conditions of your choosing.
What is a custom view?
Gmelius custom views allow you to save unique combinations of filters and easily access them from the left side panel of your inbox. For example, you may want to create a view to filter conversations assigned to a specific teammate or conversations nearing an SLA breach, monitor specific projects or clients, sort conversations with specific tags, and more.
Who can create and use custom views?
Any user on the Flex, Growth, Pro, and Enterprise (legacy) plans can create custom views. When you create a custom view, it will be a private view - only visible to you, and not to other members.
You can send a copy of your custom views to your teammates and so share them by clicking on the 3 vertical dots at the very right of each custom view in the left navigation of your workspace.
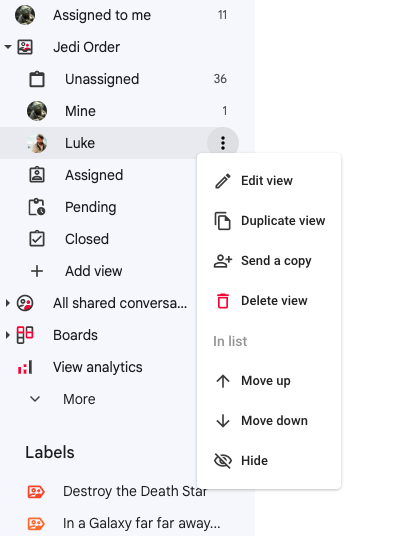
For what custom views can be created?
You can create a custom view for:
- Any shared inbox you are part of
- Your "All shared conversations" folder
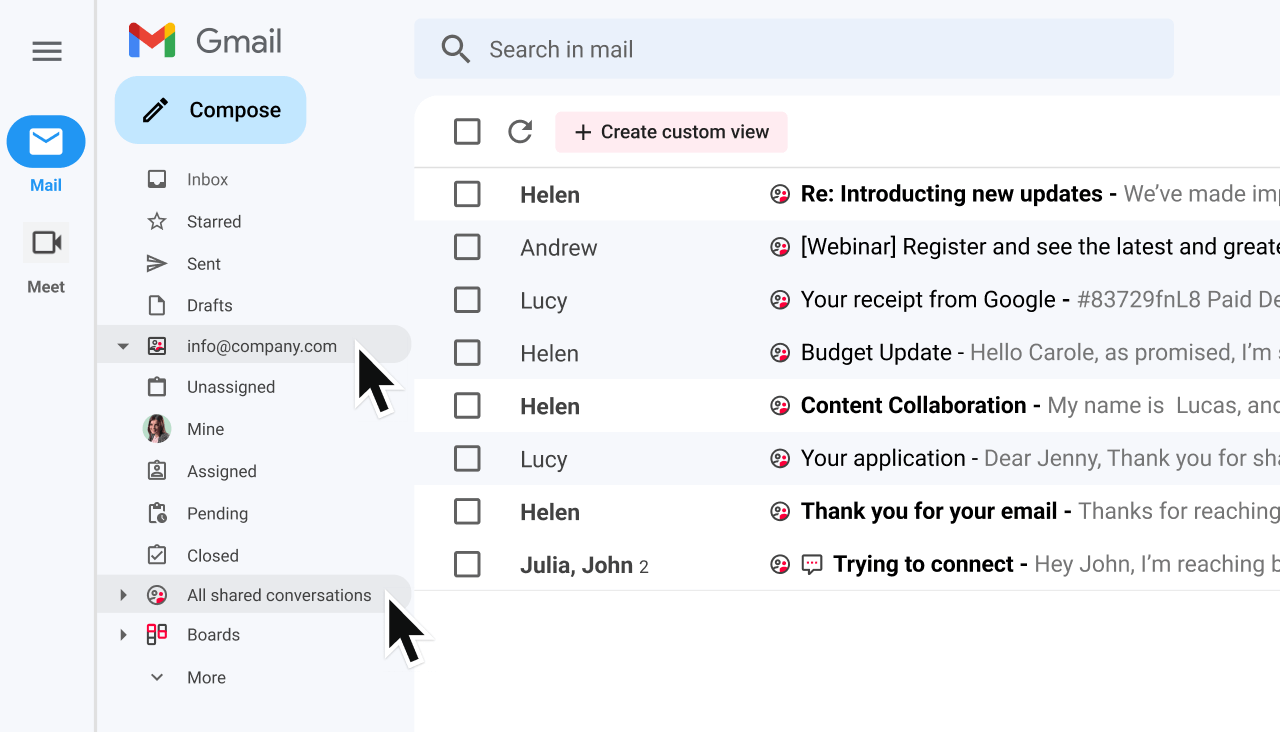
How to create a custom view
Custom views can be created directly from your Gmail inbox.
- Expand the shared inbox (or "All shared conversations" folder) for which you'd like to create a custom view, and click on the "+ Add view" entry at the very bottom of the section.
- You can either create a view in a few clicks using one of the pre-made views
- Create a custom view from scratch
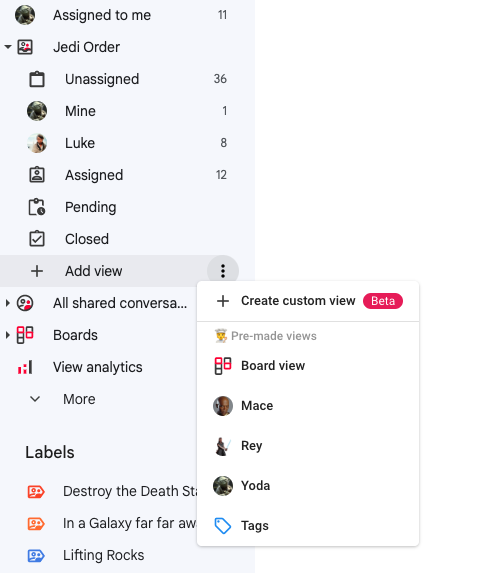
- Enter a view name
- Select filter(s)
- Click Create
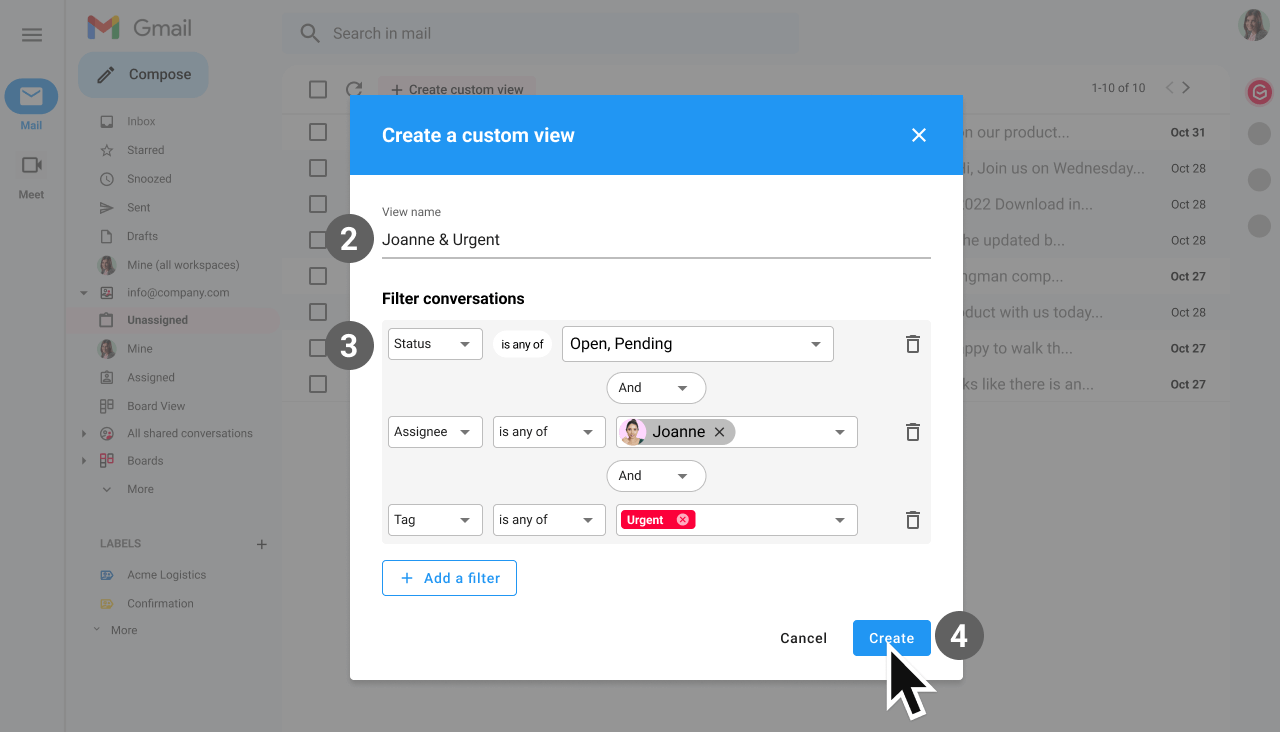
List of filters
Filters allow you to set up a criterion or multiple of them that must be respected to filter email conversations.
The list of filters includes:
- Assignee is any of, or is not any of specific teammate(s), nobody (Unassigned), or all teammates
- Status is any of Open, Pending, or Closed
- Tag is any of, is not any of, is all of, or is not all of tag(s) that are part of the selected shared inbox (or "All shared conversations" folder)
- Sender, Recipient, Cc, Bcc email address(es) is, is not, contains, doesn't contain, starts with, or ends with text requirements in the selected field
- Email subject contains, doesn't contain with text requirements in the conversations' subject line
- Date is last 7 days, last 30 days, last month, or a custom range
Filters - AND & OR logic
Gmelius allows you to determine your custom view with multiple filters, using AND or OR logic.
- To filter conversations that meet all criteria within a set of filters, use AND logic.
- To identify conversations that meet at least one criterion within a set of filters, use OR logic.
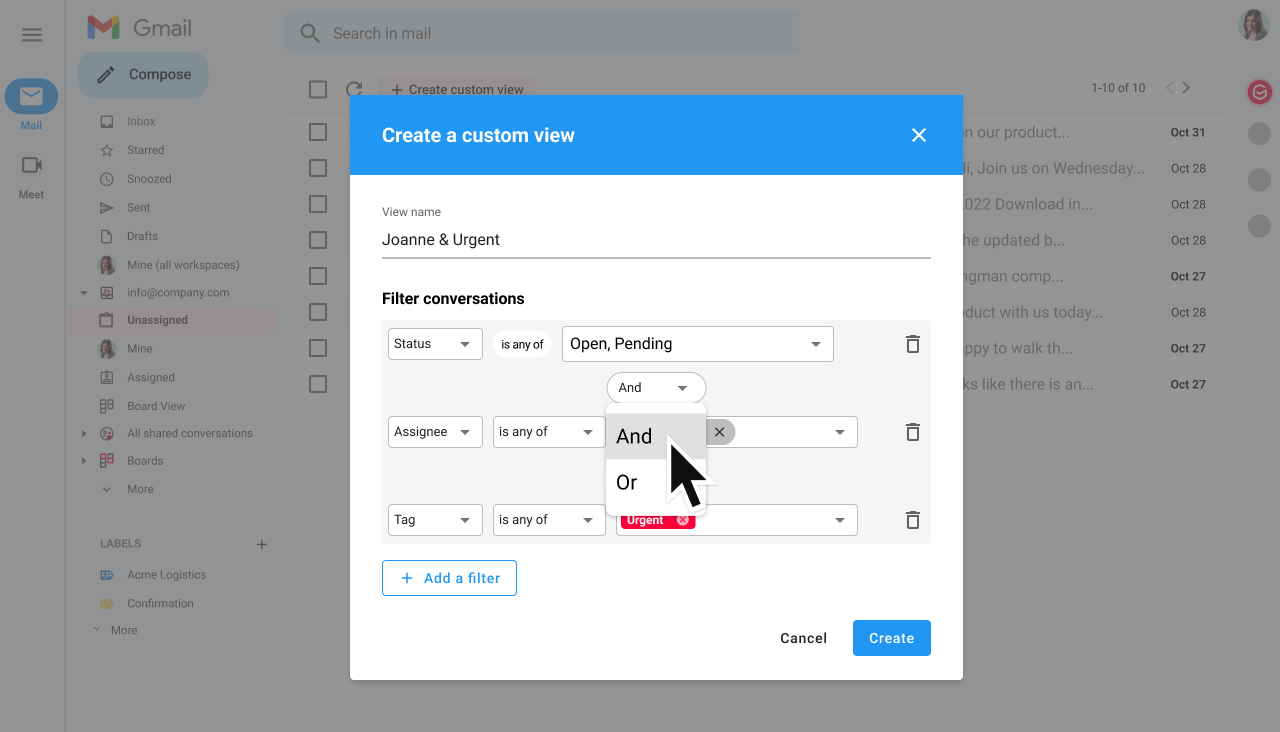
How to access a custom view
Once a custom view is created, it will be visible as a sub-folder inside your Shared inbox or "All shared conversations" on the left sidebar.
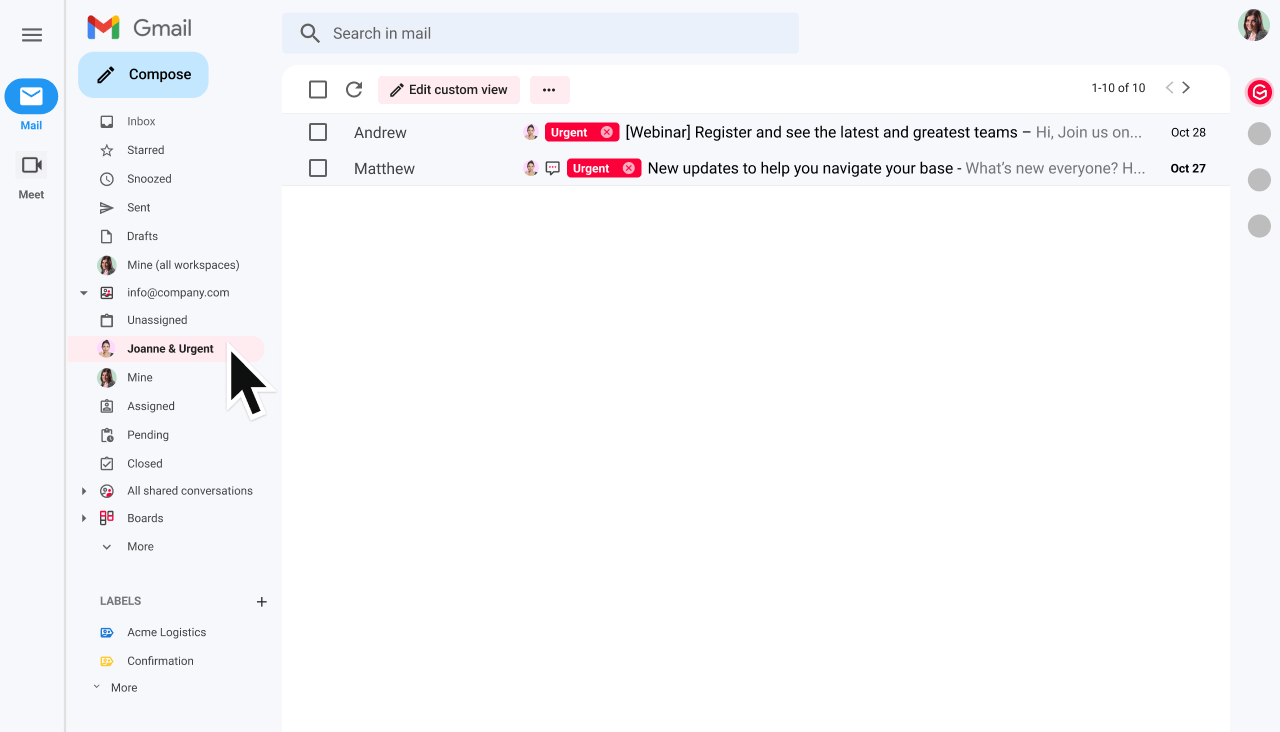
How to edit a custom view
There are 2 ways to edit an existing custom view.
- Hover over a custom view and under the 3-dot icon click Edit view
OR
- Access a custom view and on the toolbar at the top click Edit custom view
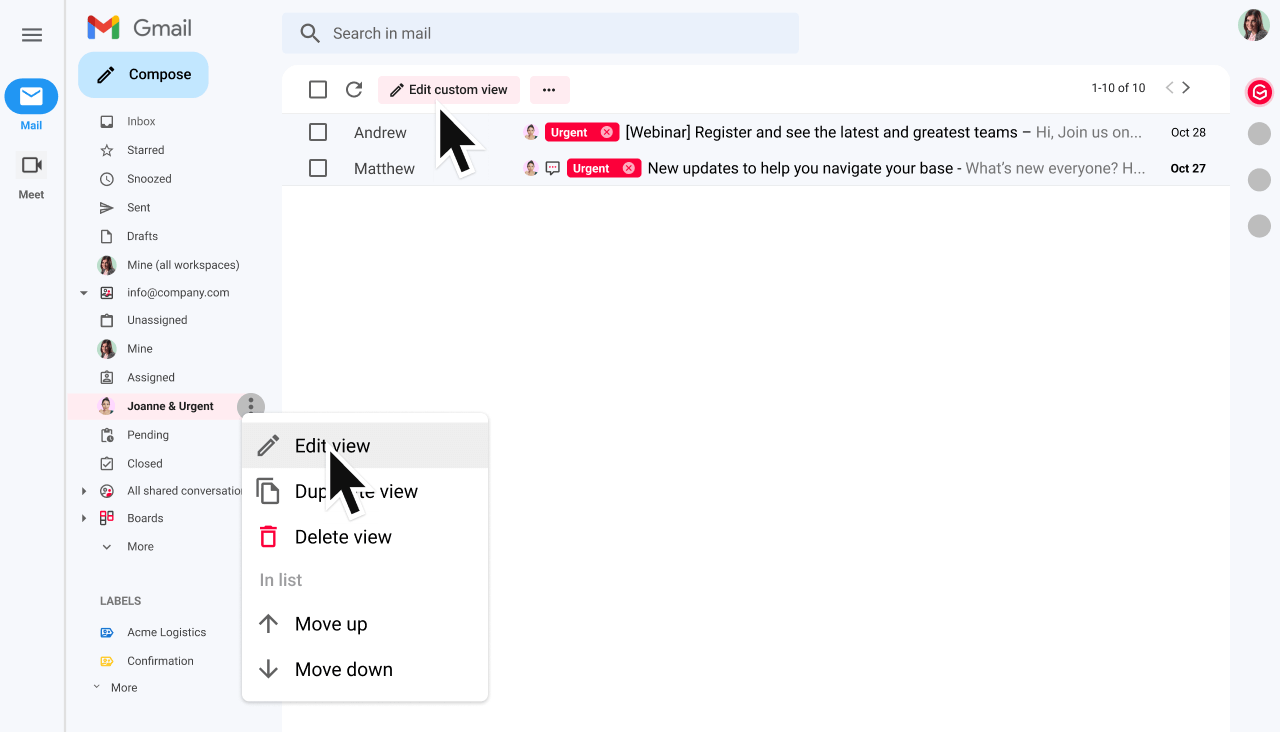
Once the editor is open, edit filter(s) and save the view.
You can also duplicate and delete a custom view.
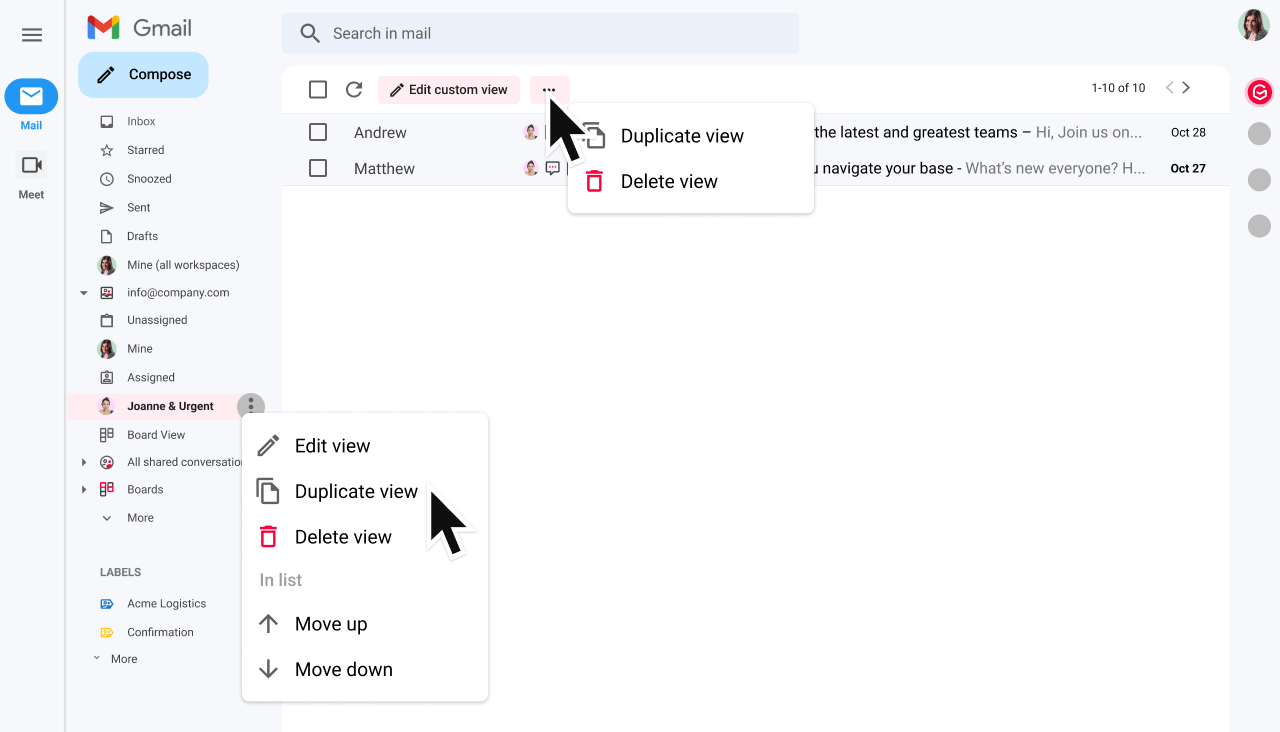
How to organize views
All views, both the default and custom ones, can be re-ordered. To change a position of a view:
- Hover over the view on the side panel
- Under the 3-dot icon click Move up or Move down
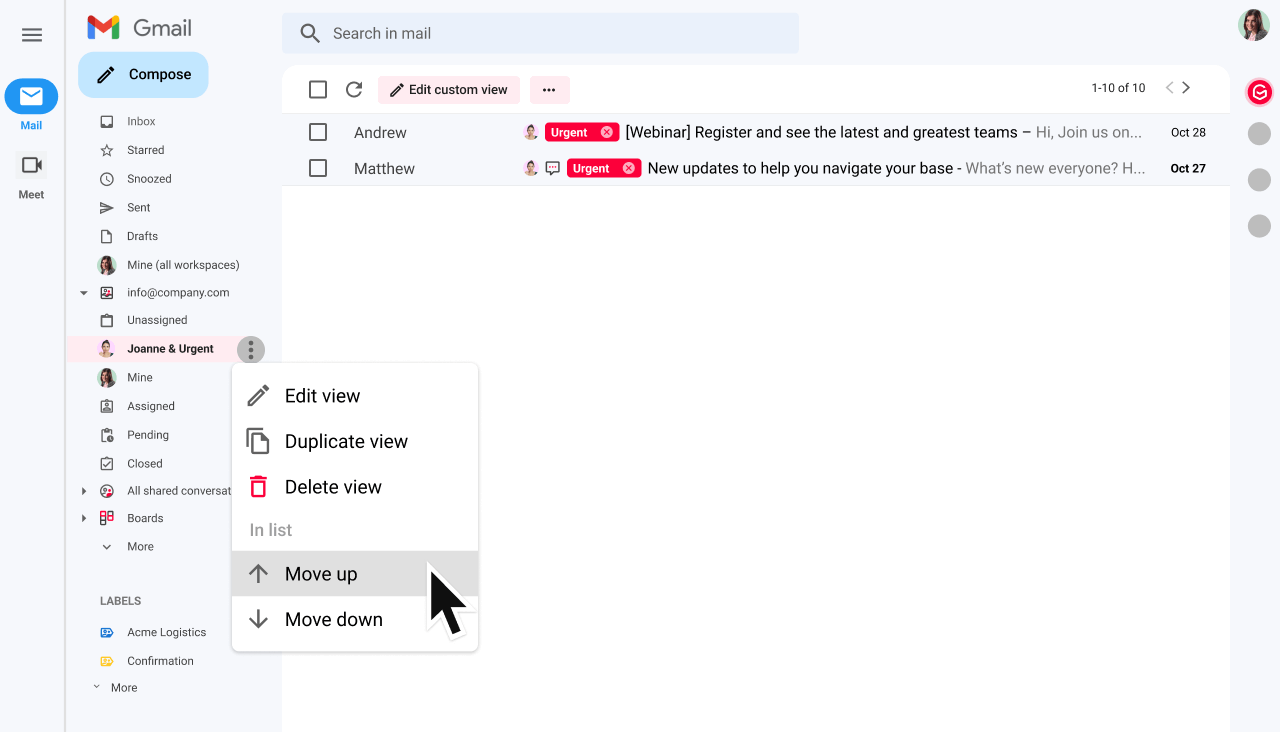
Gmelius advanced search
If you'd like to search for conversations across multiple workspaces or to apply more advanced filters, you can use Gmelius advanced search. Learn more here.
How did we do?
How to use workspaces?
How to use Gmelius advanced search
