How to automatically distribute emails using Round-Robin and Load balancing Assignments
Evenly disperse messages among a group of teammates by automating assignments with round-robin and load-balancing rules

Gmelius lets you optimize team workload by automating email assignments. Automation Rules efficiently distribute high volumes of shared inbox emails among team members using load-balancing or round-robin methods, eliminating the need for manual distribution.
In this article we'll cover:
- What the difference between a load-balancer and a round-robin is
- How to enable assignment in a load-balancing and round-robin manner
- How to manage team availability for round-robin assignment
- How to exclude users from the auto-assignment queue
What is the difference between a load-balancer and a round-robin?
Load-Balancing Assignments
Automated assignments in a load-balancing manner mean that each received email conversation that meets specific criteria is automatically assigned to the users with the least assigned conversations (including Open and Pending conversations).
Round-Robin Assignments
Automated assignments in a round-robin manner mean that received emails are being evenly distributed on a cyclical basis among teammates with the status Available. It basically rotates incoming conversations in the order they are received. A round robin cycle starts with the first person by alphabetical order amongst the available teammates.
For example, if there are three customer support employees currently available named Anna, Bob, and Claire, then:
- The first conversation will be assigned to Anna
- The second conversation will be assigned to Bob
- The third conversation will be assigned to Claire
The workload will continue to be assigned in this order. This ensures the conversation load is distributed evenly among employees. If curious, you can learn more about round-robin assignments here.
How to enable assignment in a load-balancing or round-robin manner
To create a rule, access your Gmelius dashboard 👉 gmelius.io/automation/rules/create
- Enter a name for your rule and select a shared inbox or label to associate this rule
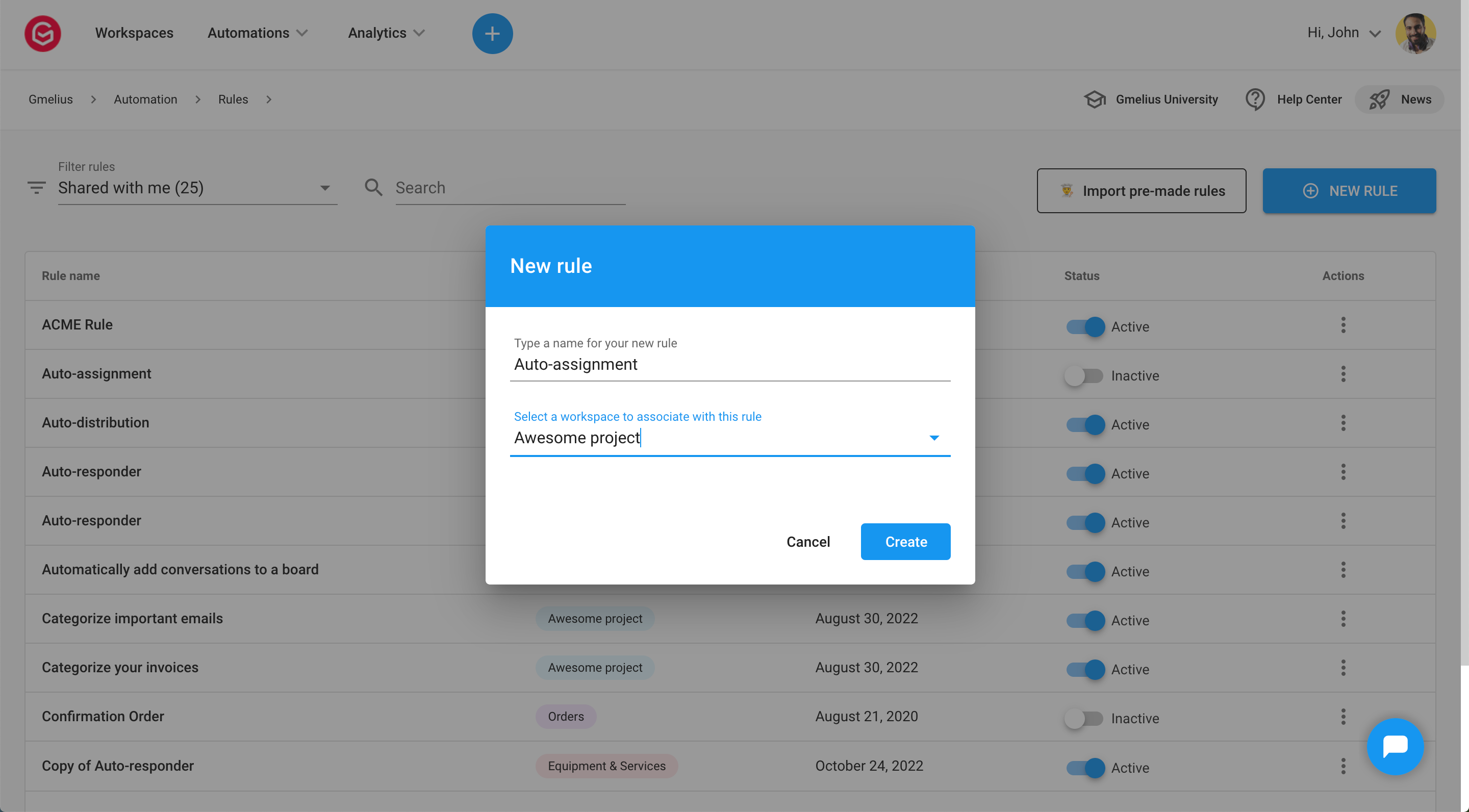
- Every rule needs three things:
- "When (For Each)" trigger conditions determine the rule to be applied
- "If" filter conditions determine the criteria that have to be met for the rule to be applied
- "Then" actions - a set of actions that will be applied to the conversation if the conditions are met
Specify the criteria and conditions that match your workflow (e.g., for each new conversation), and on the actions section select: Assign to.
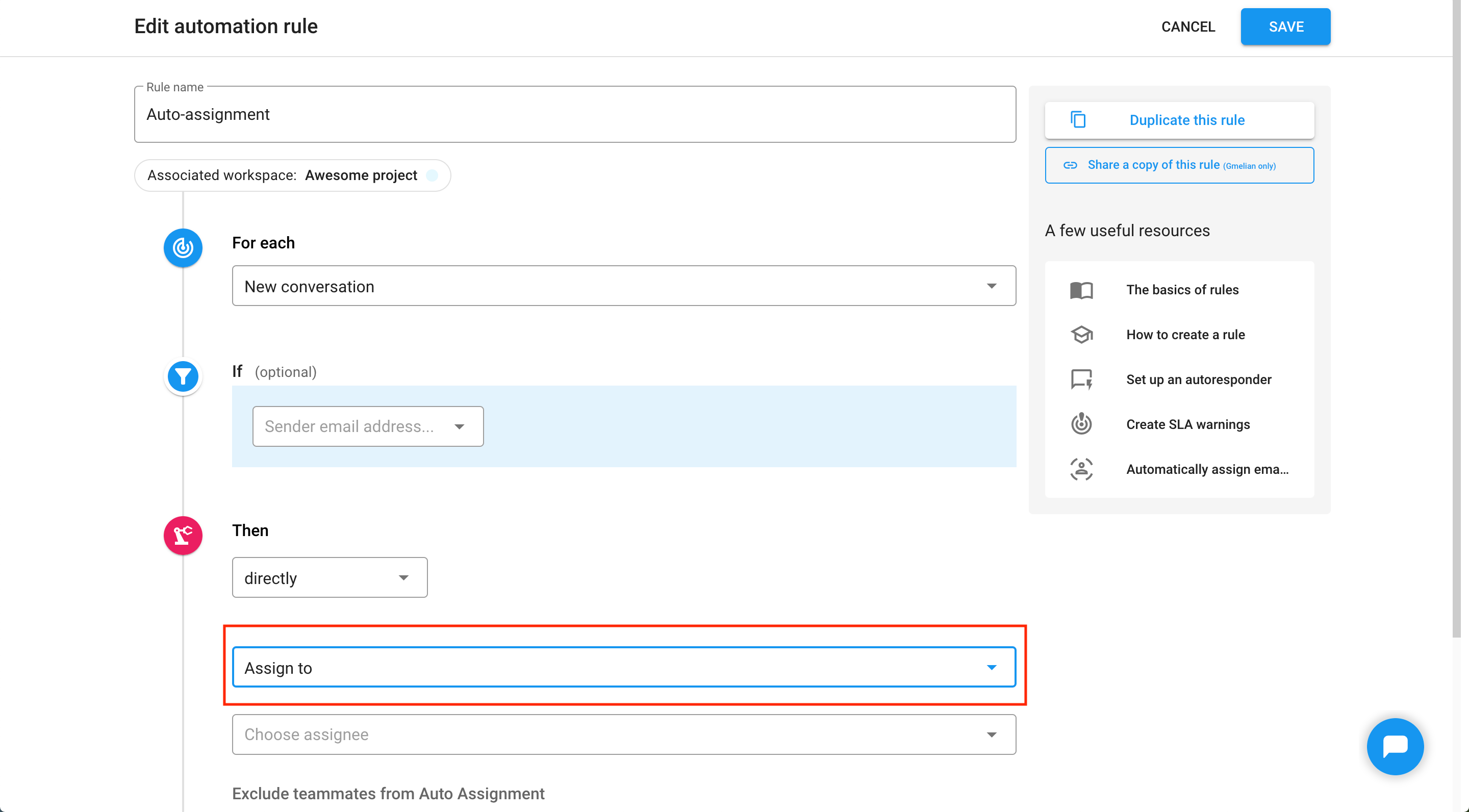
To enable assignment in a load-balancing manner select "Any teammate with the least open conversations".
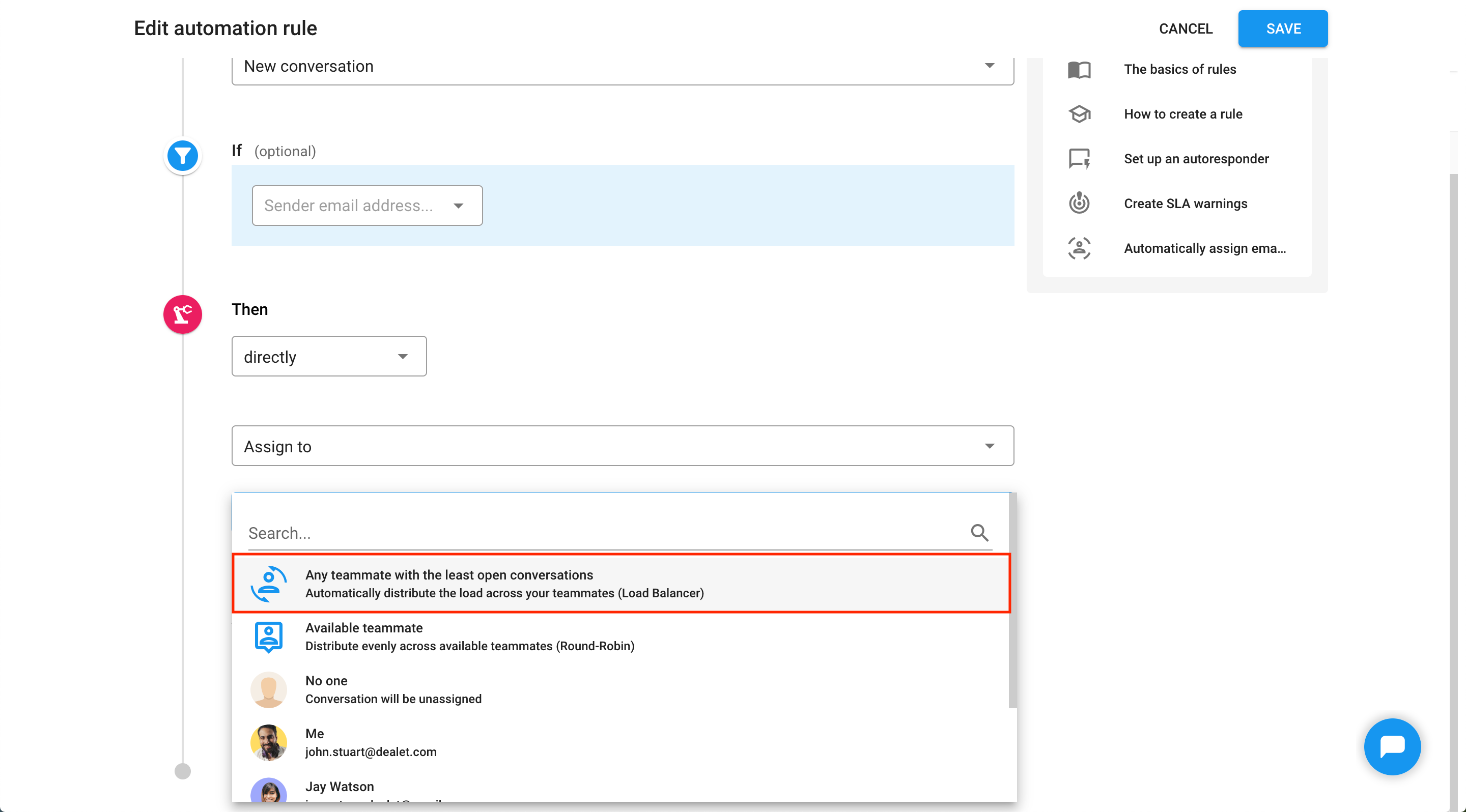
To enable assignment in a round-robin way select "Available teammate".
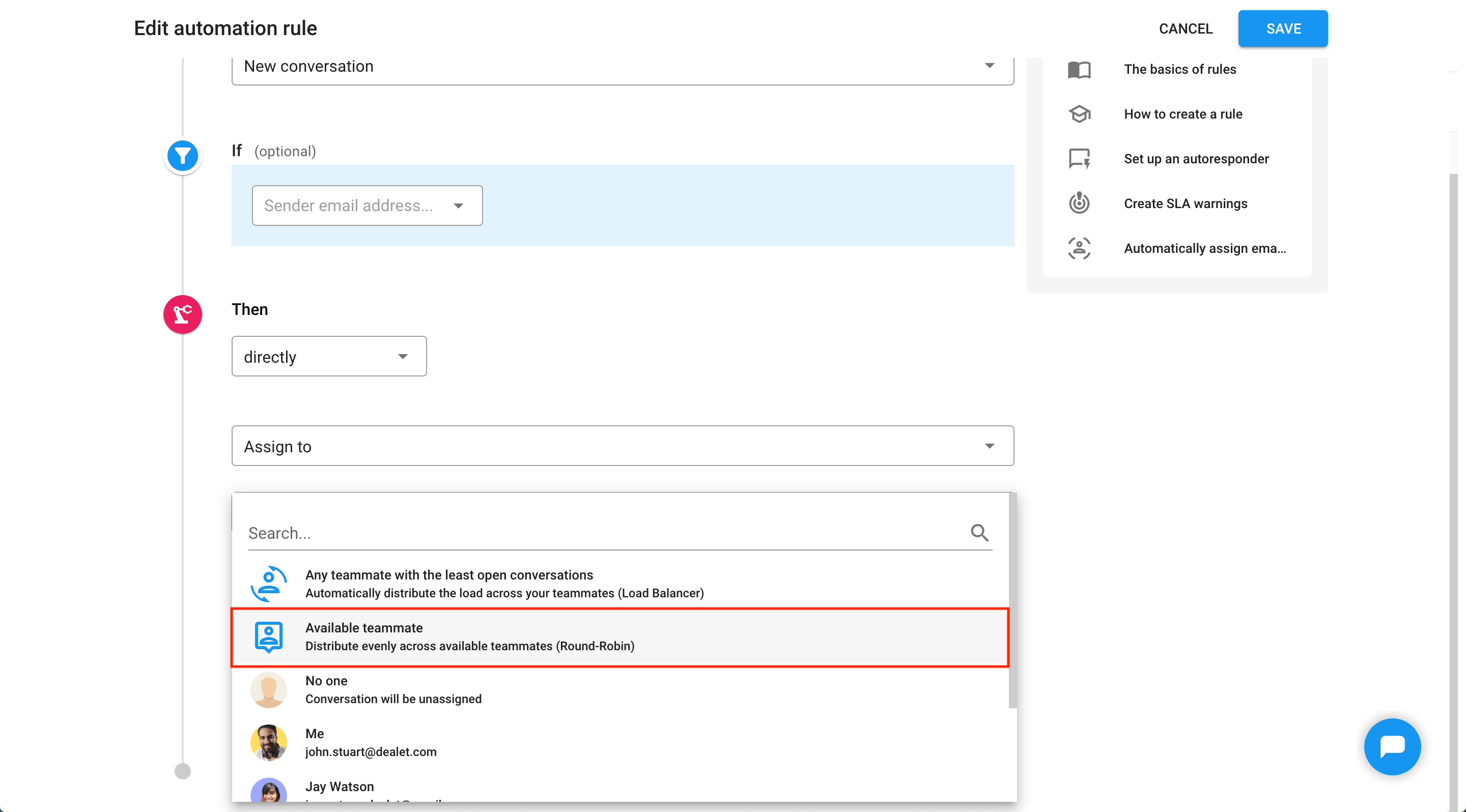
- Save your rule, and your auto-assignment is set!
How to manage team availability for round-robin assignment
Each teammate can set their availability themselves.
To manage your availability, click on the profile icon at the top of the Gmail right sidebar, and use the toggle to change the status.
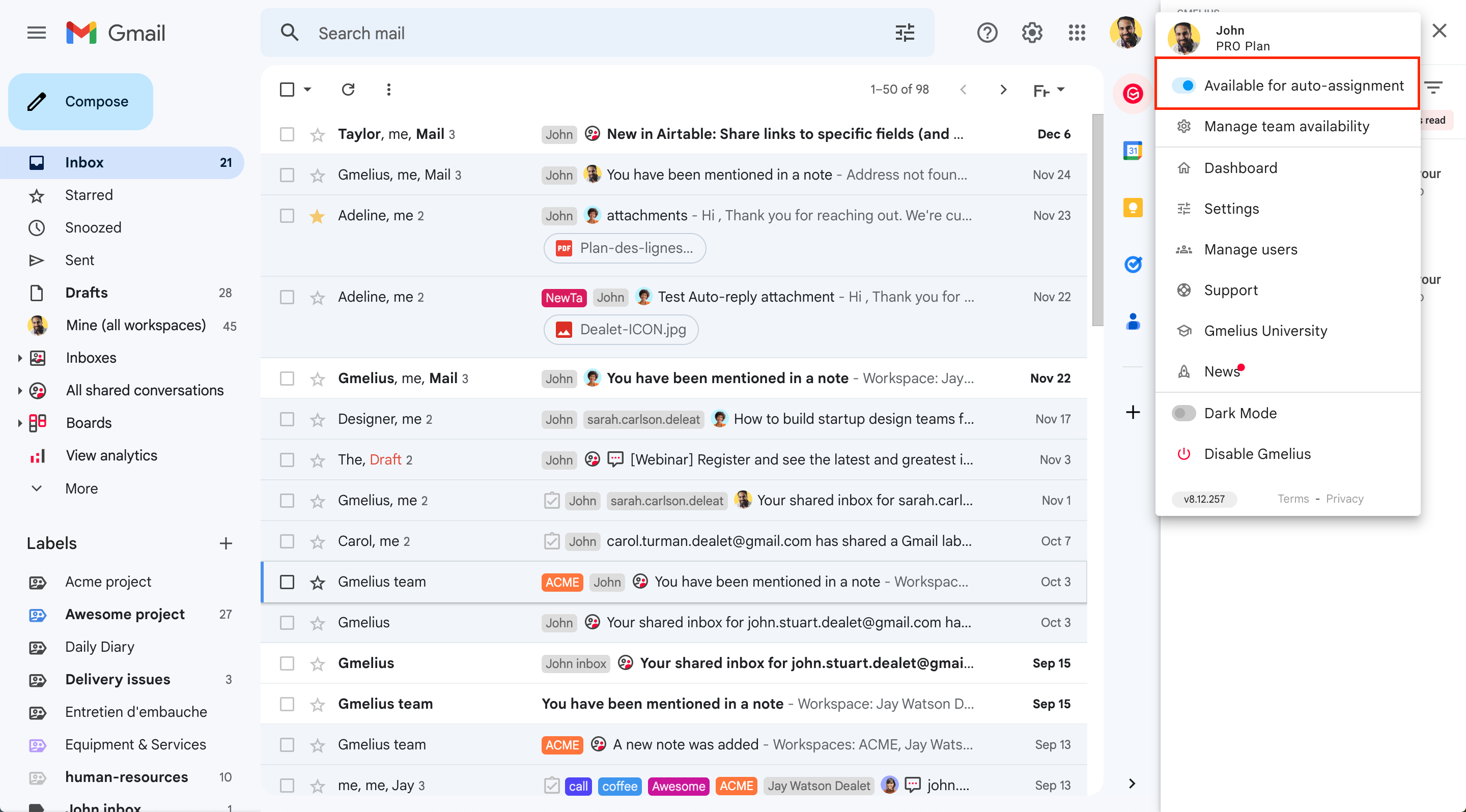
You will see a green circle if you are available, and a grey circle if you are not available for round-robin auto-assignment.
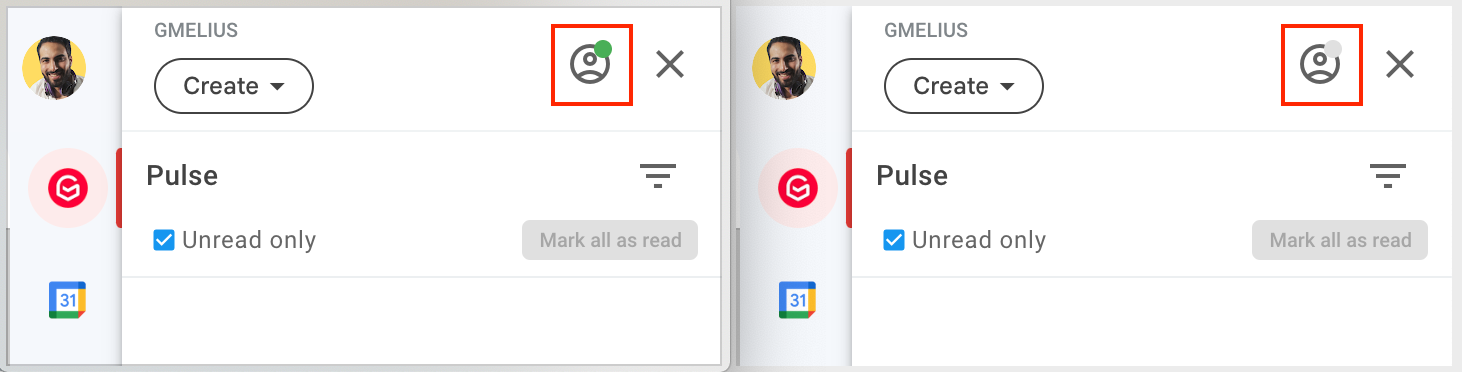
If you are a super Admin, admin, or team manager, you can overwrite your teammate's availability. To do so, click on your profile icon at the top of the Gmail right sidebar, and then on Manage team availability.
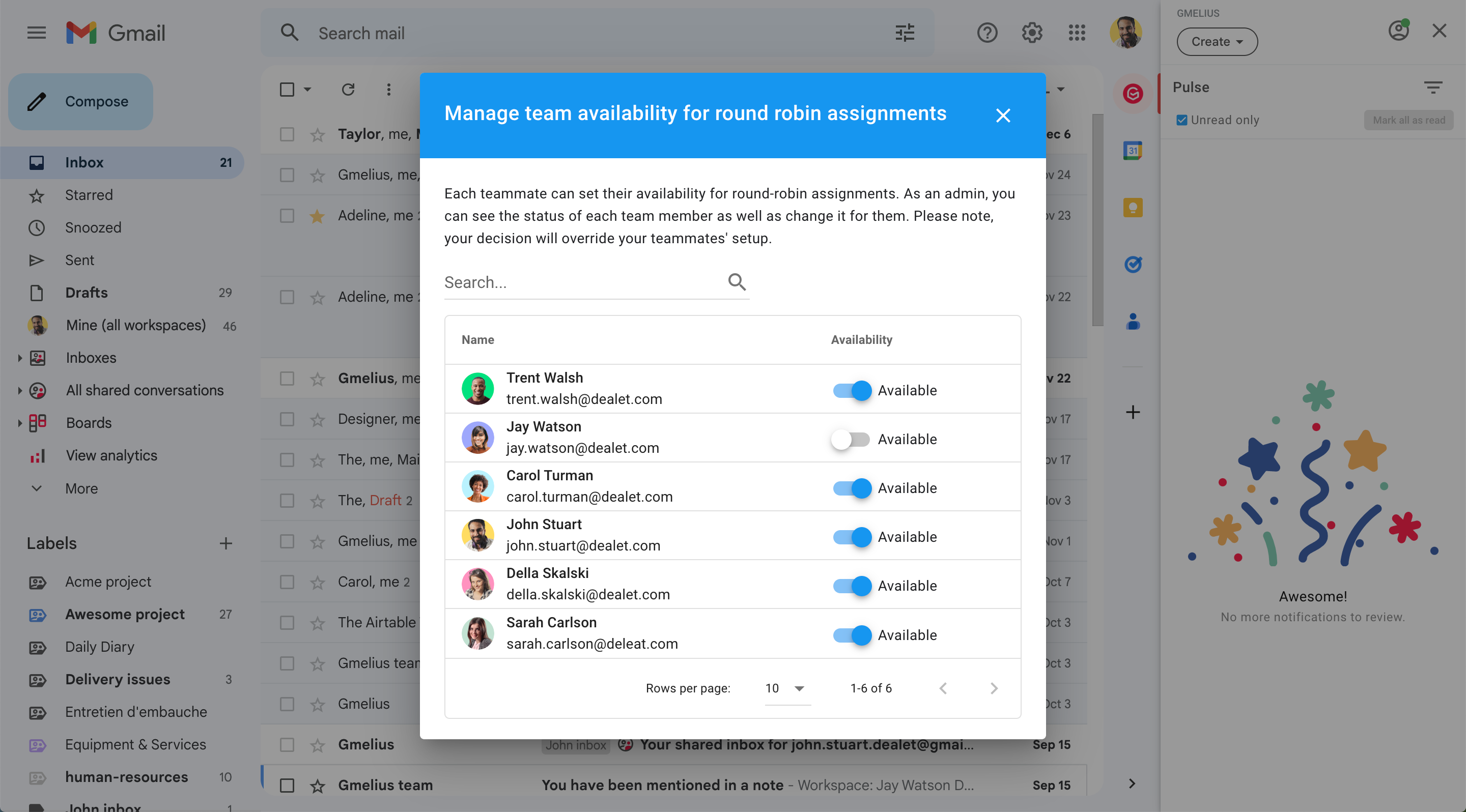
How to exclude Users from the auto-assignment queue
You might want to exclude certain users from automated workload distribution (regardless of their availability status). You can do that by using the ‘Exclude teammates from Auto-Assignment’ option.
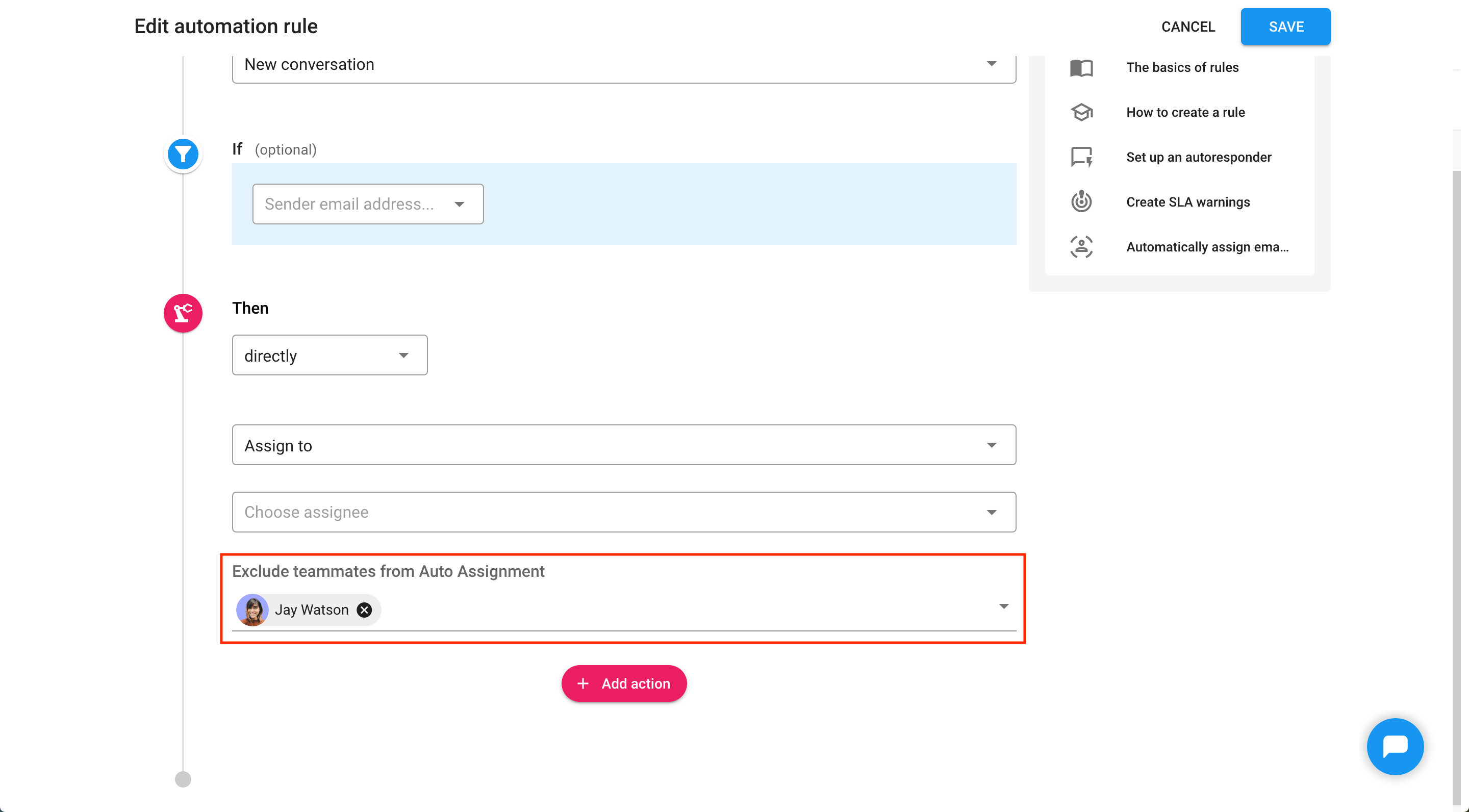
How did we do?
How to create alerts for shared inboxes (SLA)
How to add and use business hours
