How to see emails both in a workspace and in your regular inbox
Rules allow you to create many different automated actions for your workspaces. One of them is the ability to bring conversations that are part of your shared inbox or your shared Gmail label into yo…
Rules allow you to create many different automated actions for your workspaces. One of them is the ability to bring conversations that are part of your shared inbox or your shared Gmail label into your or your teammates' regular inbox(es) to make sure no important conversations are missed.
- Head to your dashboard, give a name to your rule, select the corresponding workspace, and click on CREATE.
- Under "For Each", choose the condition "New conversation" for the rule to apply on all new conversations added to the shared inbox/shared Gmail label.
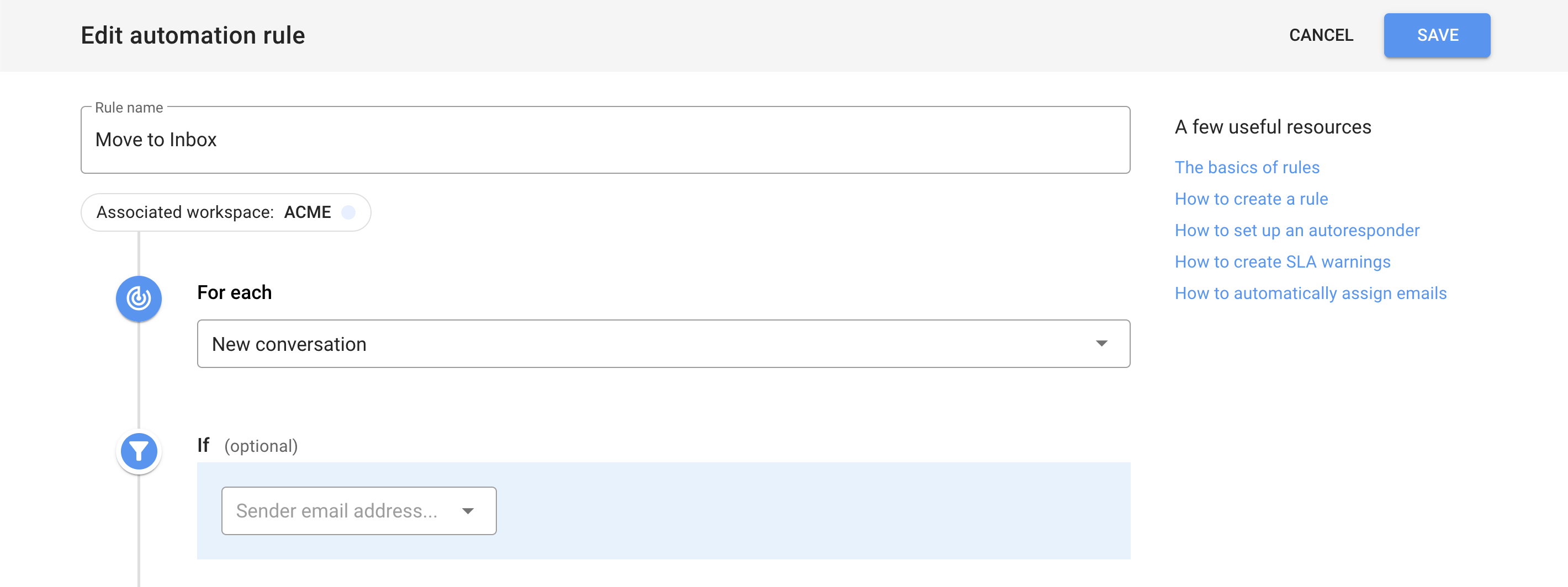
- Under "Then" select "after 0.01 hours" "if conversation status has not been closed"
You can increase or decrease the time, but make sure the time is at least bigger than 0.
- Select the action "Move to inbox" and select all teammates for everyone (including yourself) to receive new conversations in their regular inbox.
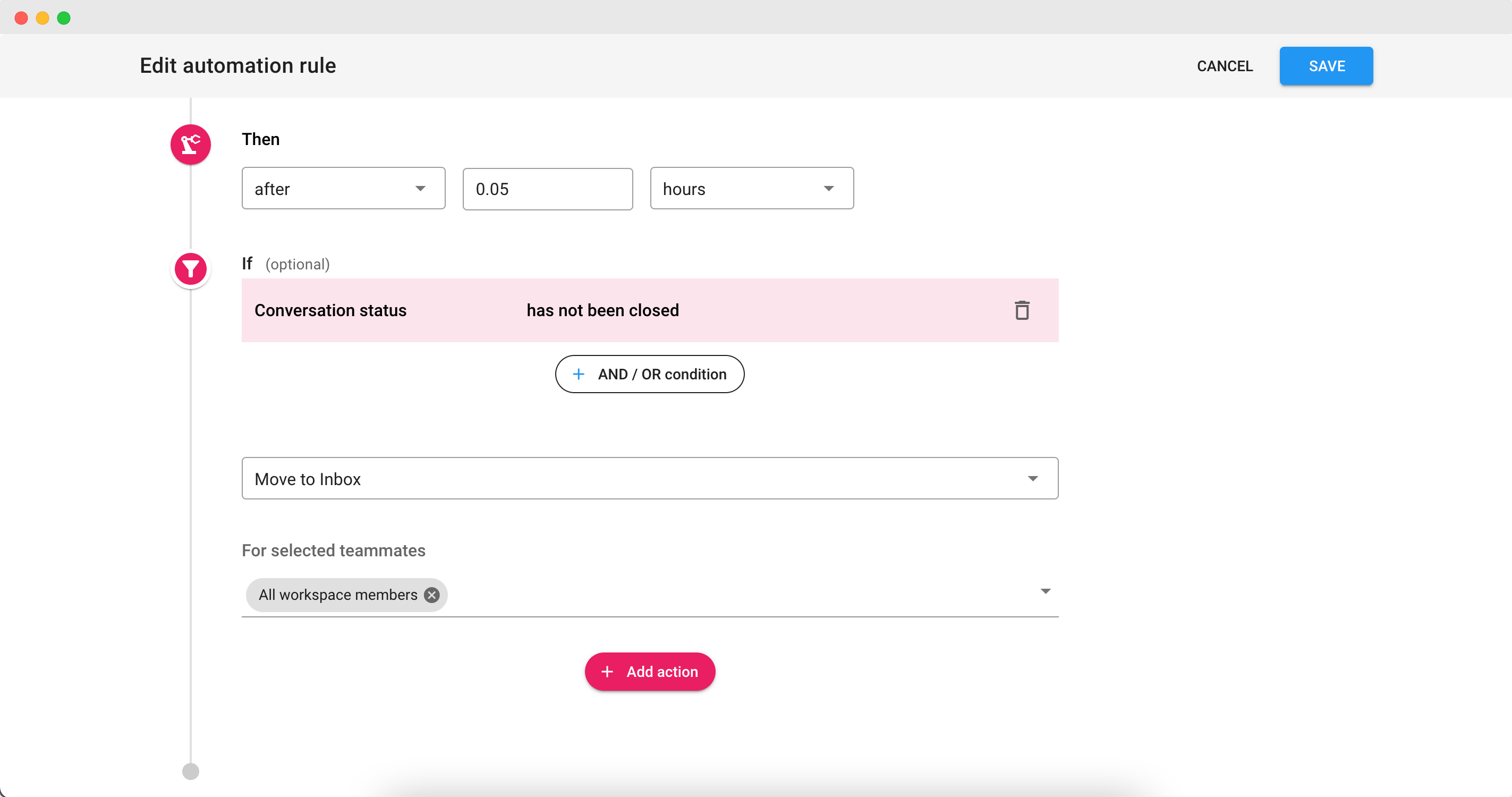
- Save the rule.
If you use an automation rule to make conversations appear both in a shared workspace and regular inboxes, you might want to create another rule that will automatically archive closed conversations in order to keep your and your teammates' regular inboxes clean. See below, how to create such a rule. 👇
Archive emails from your regular inbox when closed
Head to your dashboard, give a name to your rule, select the corresponding workspace, and click on CREATE.
- Under "For Each", choose the condition "Status changed to closed".
- Under "Then" select "Skip inbox and then select all workspace members.
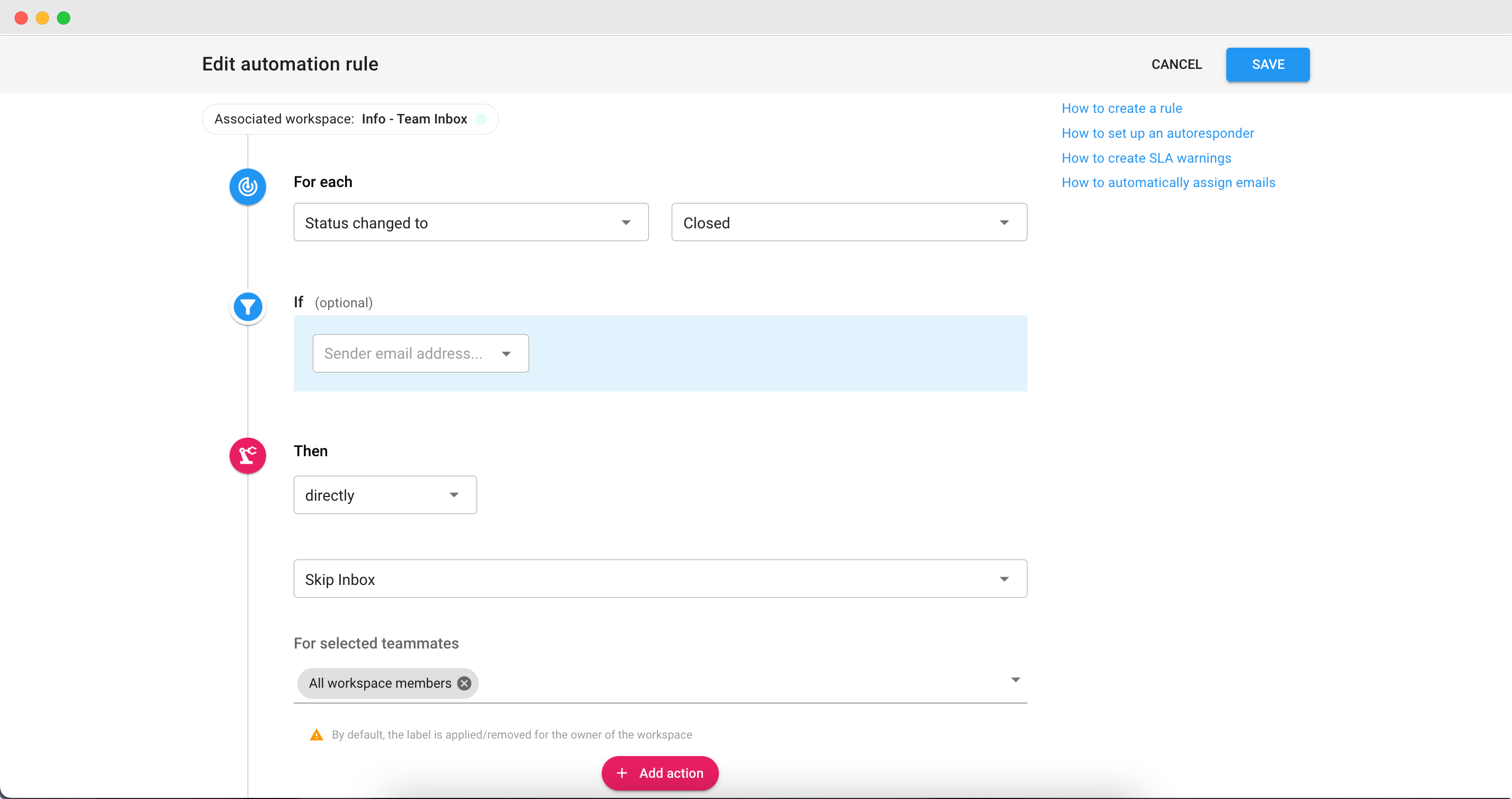
- Save the rule.
For more information about understanding rules, please visit our Understanding rules article.
How did we do?
How to create a rule
How to set-up an autoresponder
