In this page
Manage your boards
Everything you need to know to manage your boards.

Manage Columns
Move, rename, delete, and add columns as your work progresses.
Create Columns
Click "Add Column", name your board and click on the arrow to save.
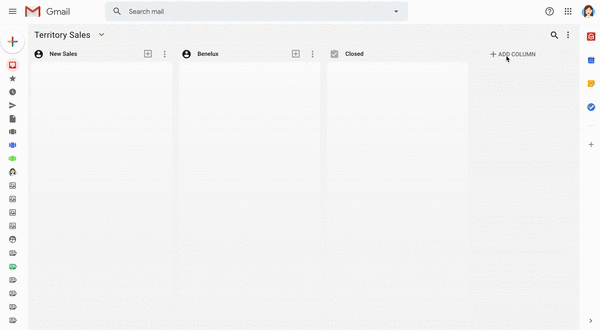
Move a column
Drag and drop a column to a position of your choice.
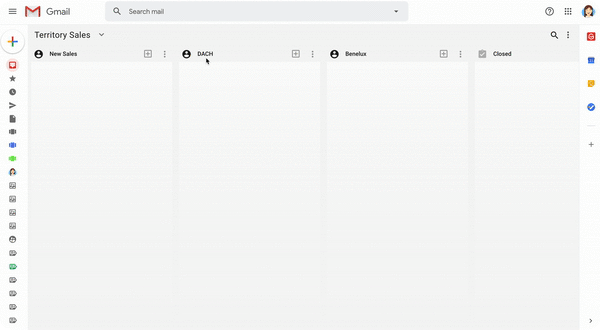
Sort columns by volume of cards
The option is located on your board options set - accessed via the more (three vertical dots) list located at the top right corner of your board.
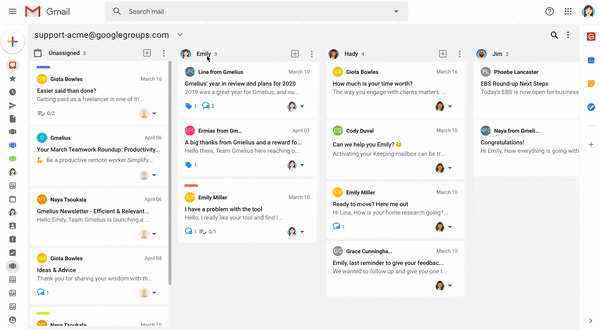
Delete a column
Click on the more option (three vertical dots) at the top right corner of the column and choose the option "Delete Column".
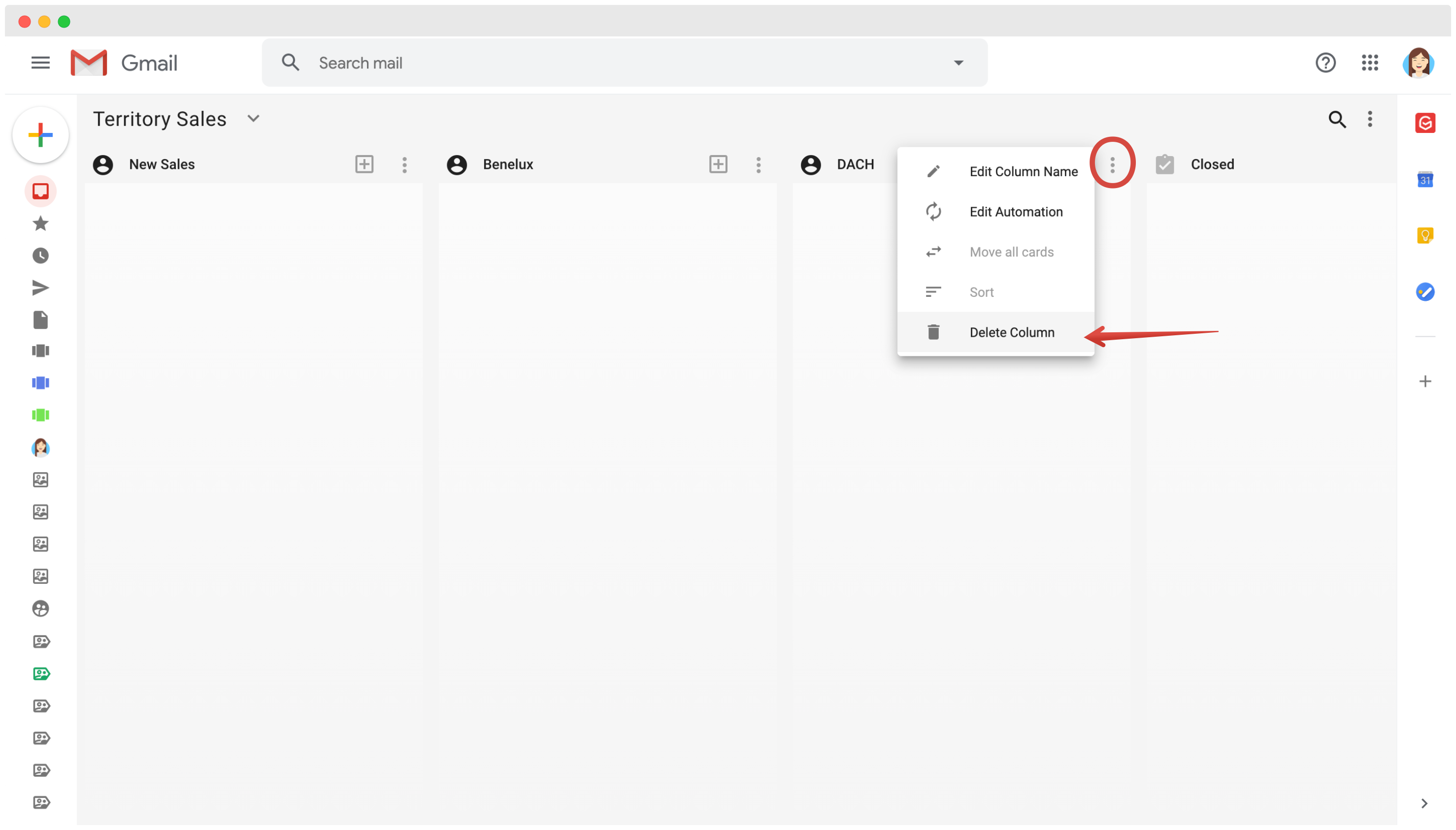
Closed Column
The closed column cannot be deleted. This is where all your completed tasks are routed and gives you a completion and productive metric at a glance.
Adding automation in columns
When working on a blank or GTD board, you can increase efficiency by adding some automation into your columns.
Add auto-assignments to your columns
You can choose to assign automatically cards moved to a column to anyone with whom the board is shared. For example, your warehouse manager gets assigned the conversations related to parcels shipped.
Here's how:
- Click on the three vertical dots on top of the column you want to edit and then on Edit Automation.
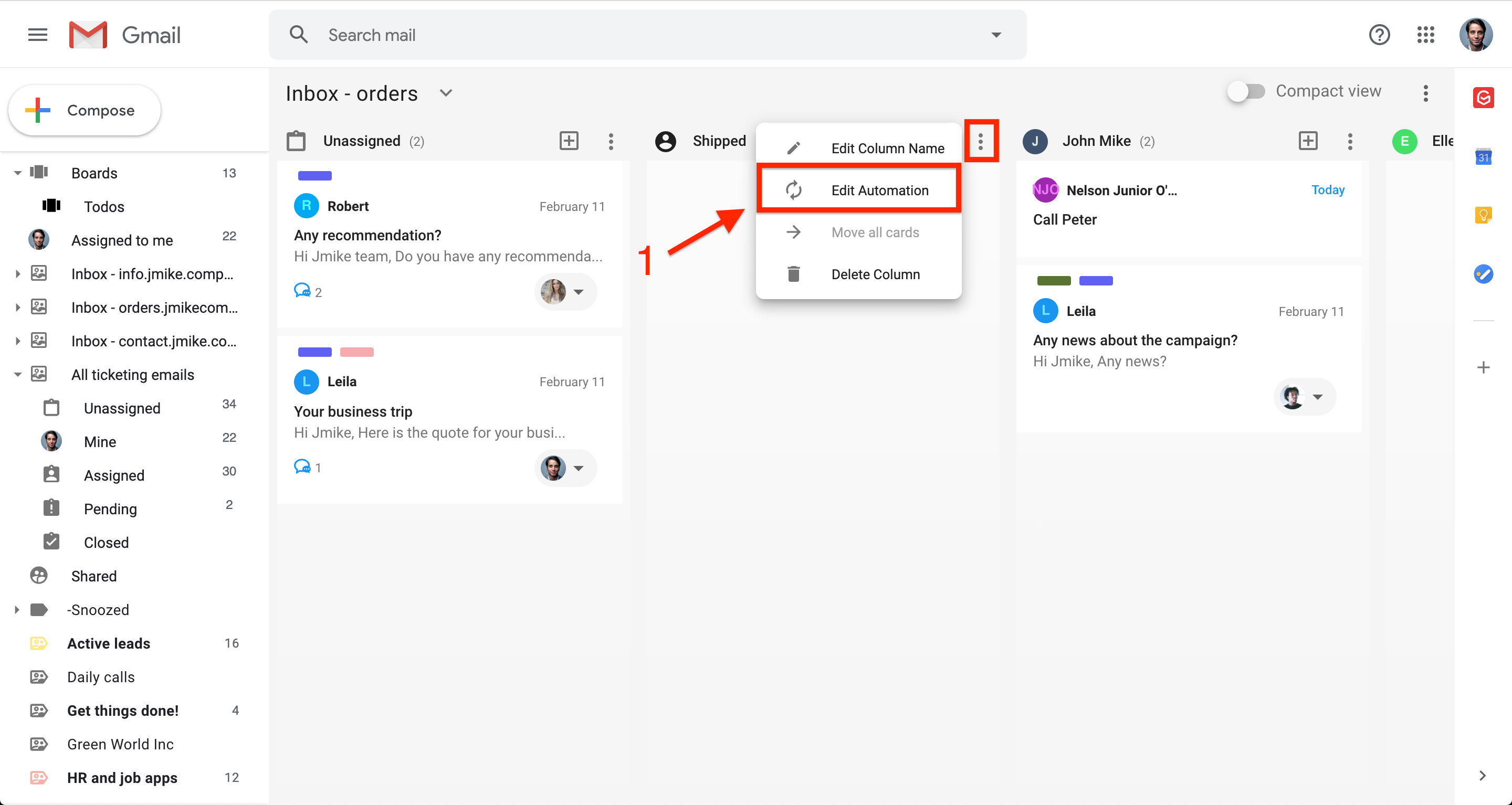
- Select the option "will be automatically assigned to"
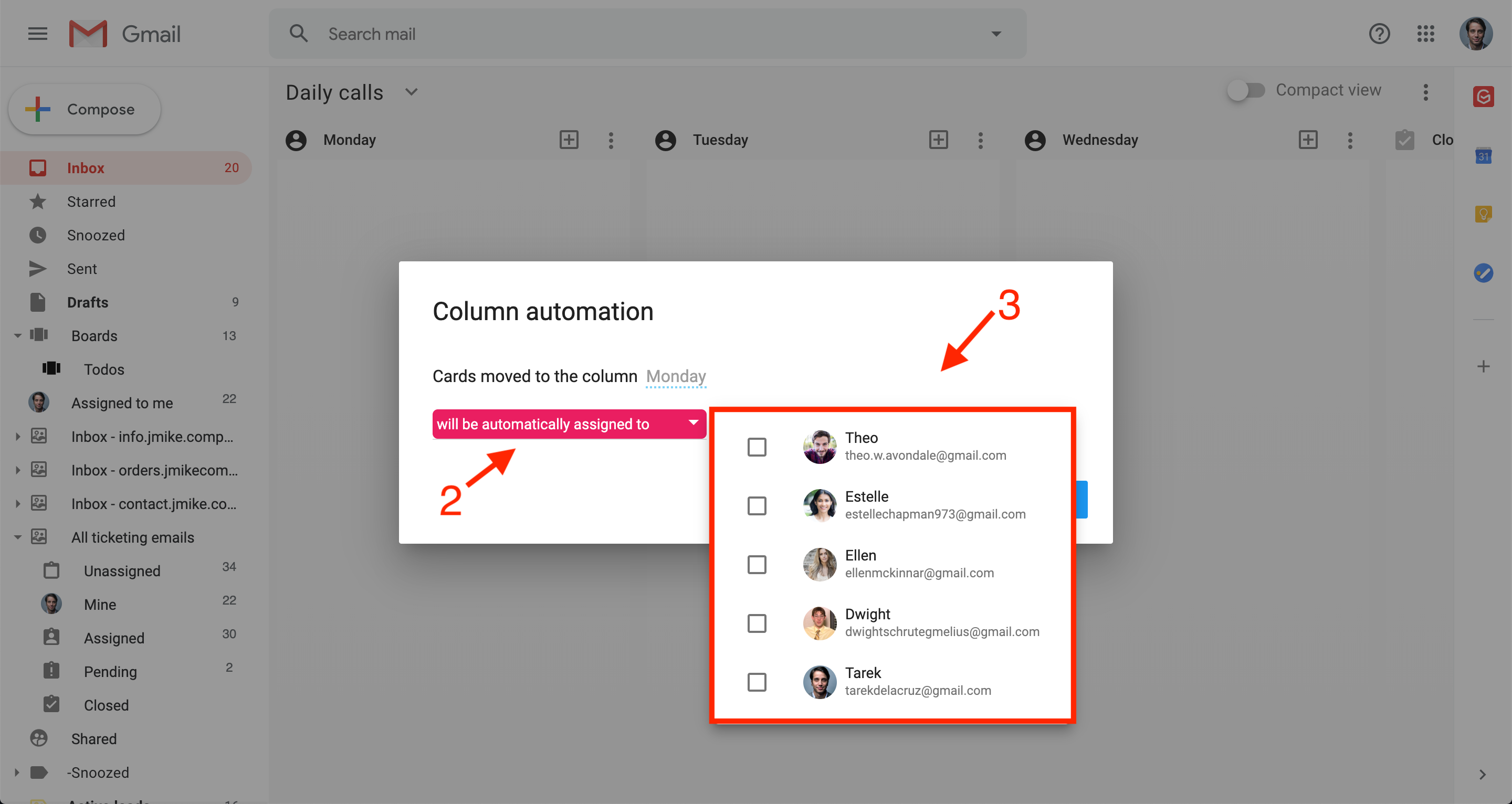
- Choose a user from the drop-down and don't forget to click on save.
Auto-apply a pending status to a column
- Click on the three vertical dots on top of the column you want to edit and then on Edit Automation.
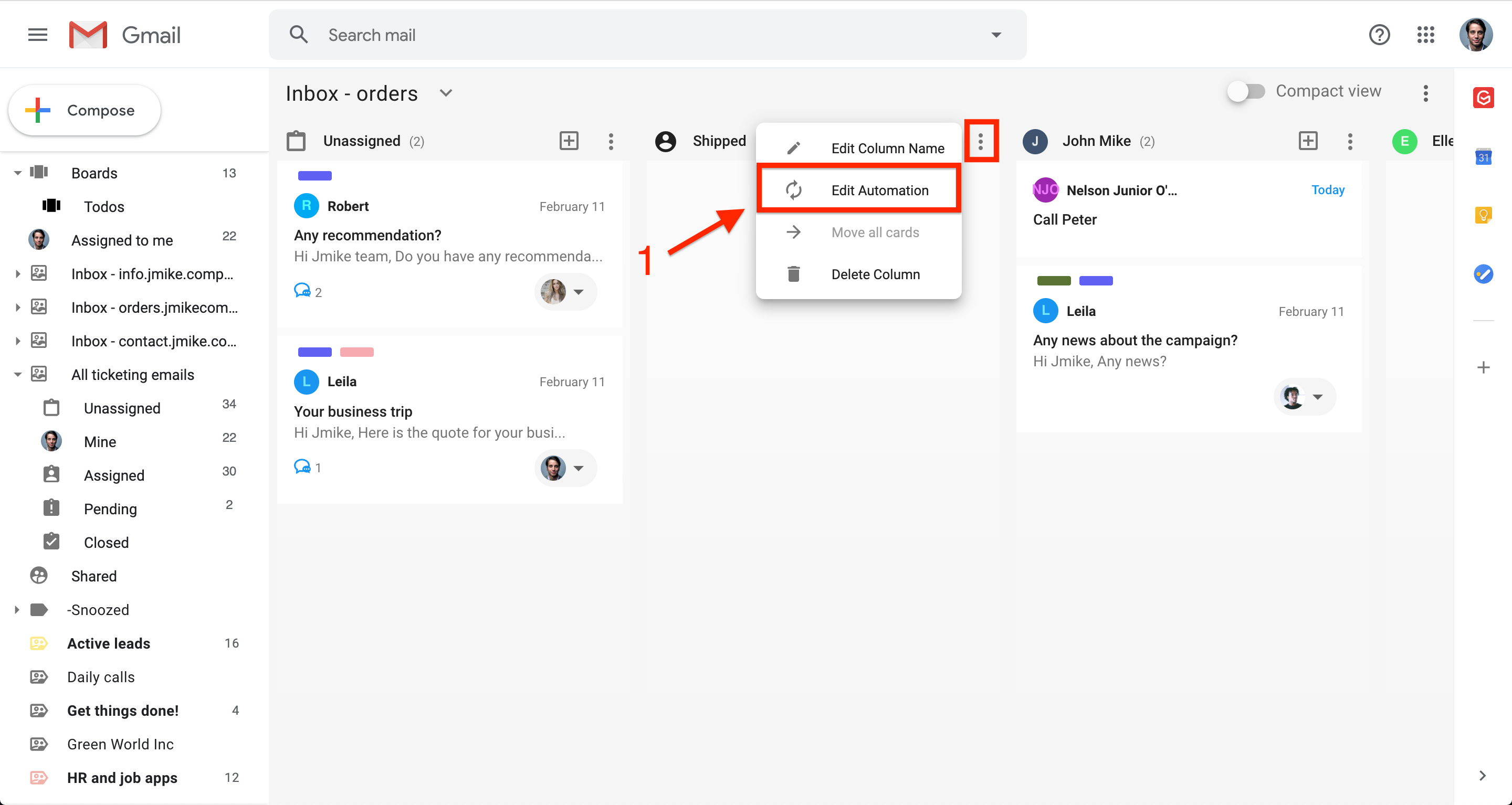
- Select the option "will be automatically updated with the status Pending" and save.
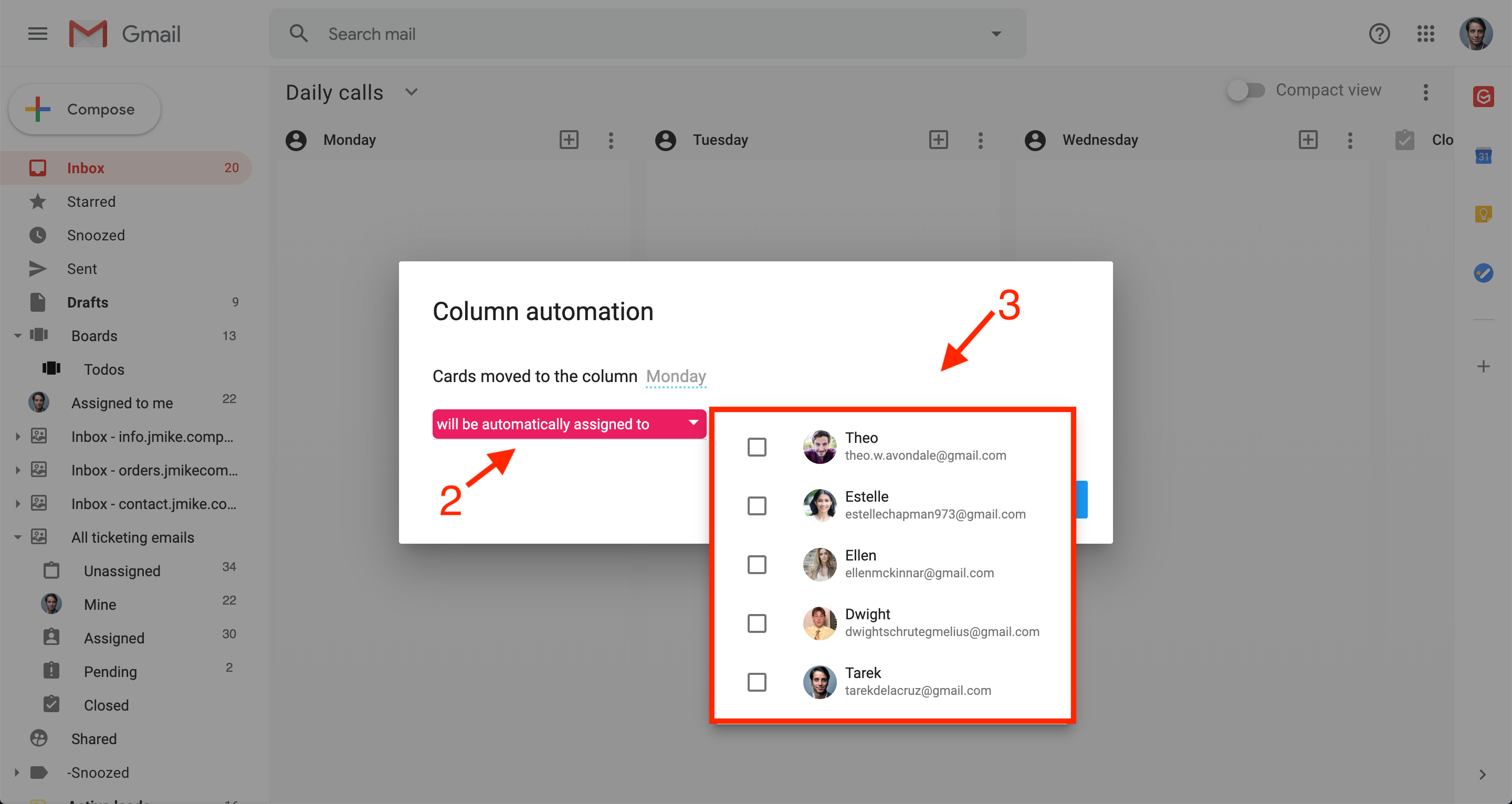
Board Options
Click on the top right corner to access the settings and options of your board.
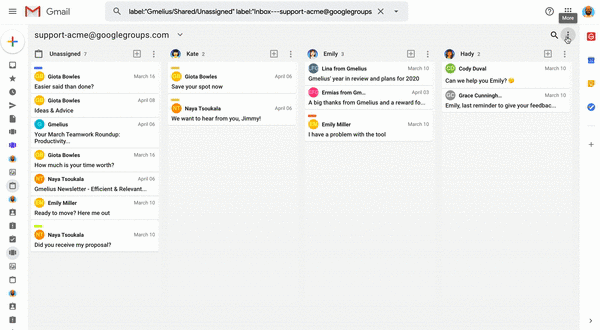
The options include
- Create a new board
- Mark as favorite
- Save this board as a template
- Enable: Compact view
- Sort columns by volume of cards
Board Settings
The creator of the board has an extra set of options to customize the appearance and performance of their board.
Settings Tab
- Sync a calendar
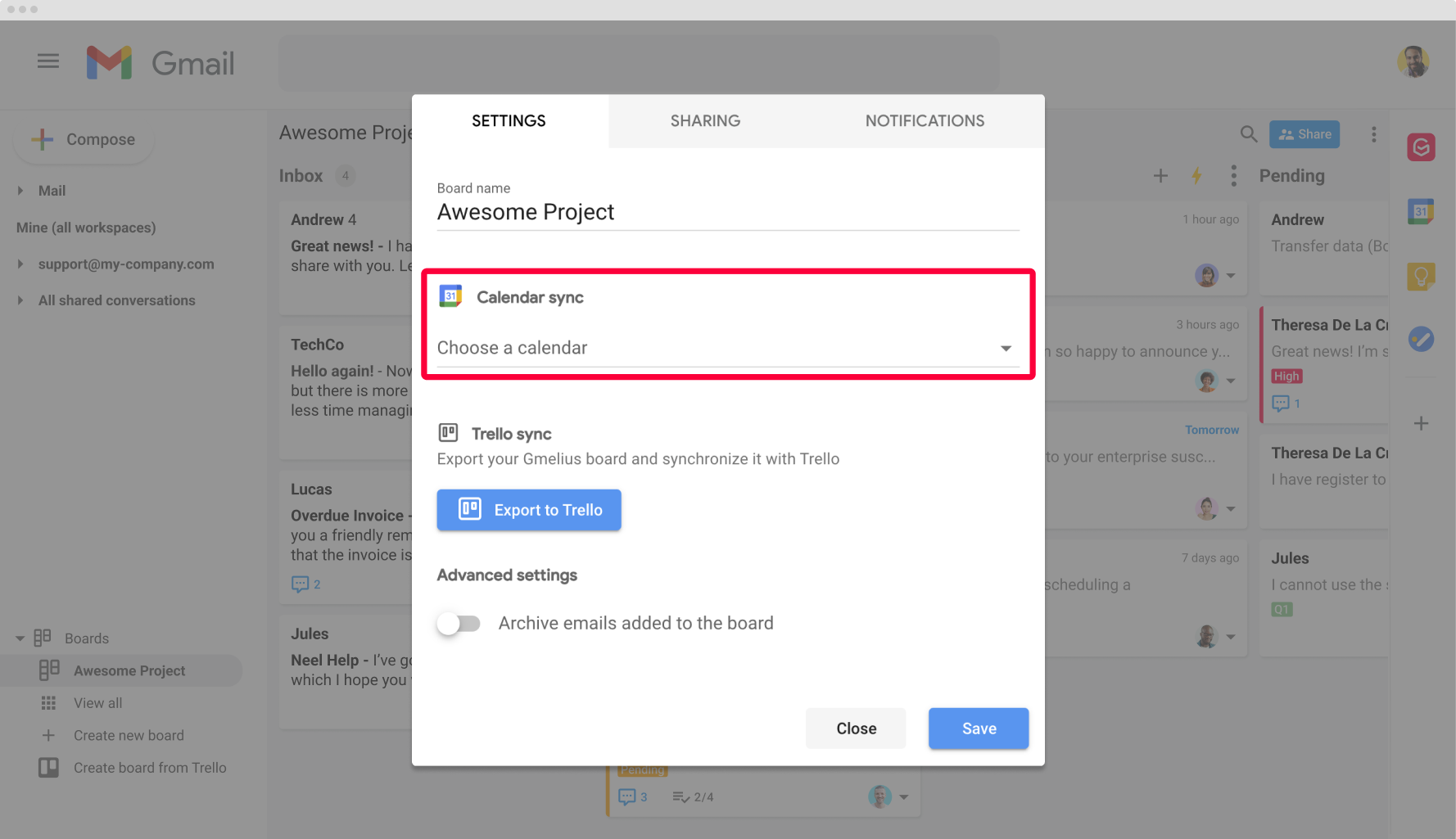
- Advanced Settings: Choose to archive emails added to your board
Sharing Tab
- Sharing: add and remove collaborators from your board
Notifications Tab: choose the notifications your wish to trigger for actions in your board
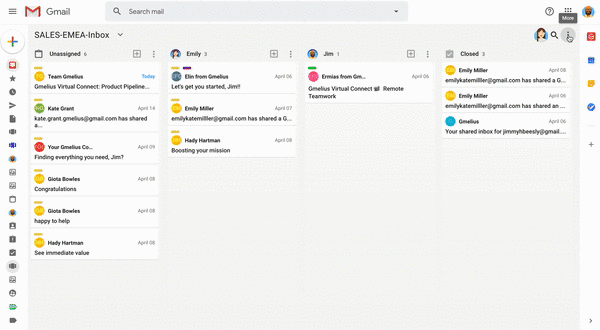
Pro Tips ⚡︎
- Sort columns based on the volume of cards (tasks)
- Use shortcuts to manage your tasks faster
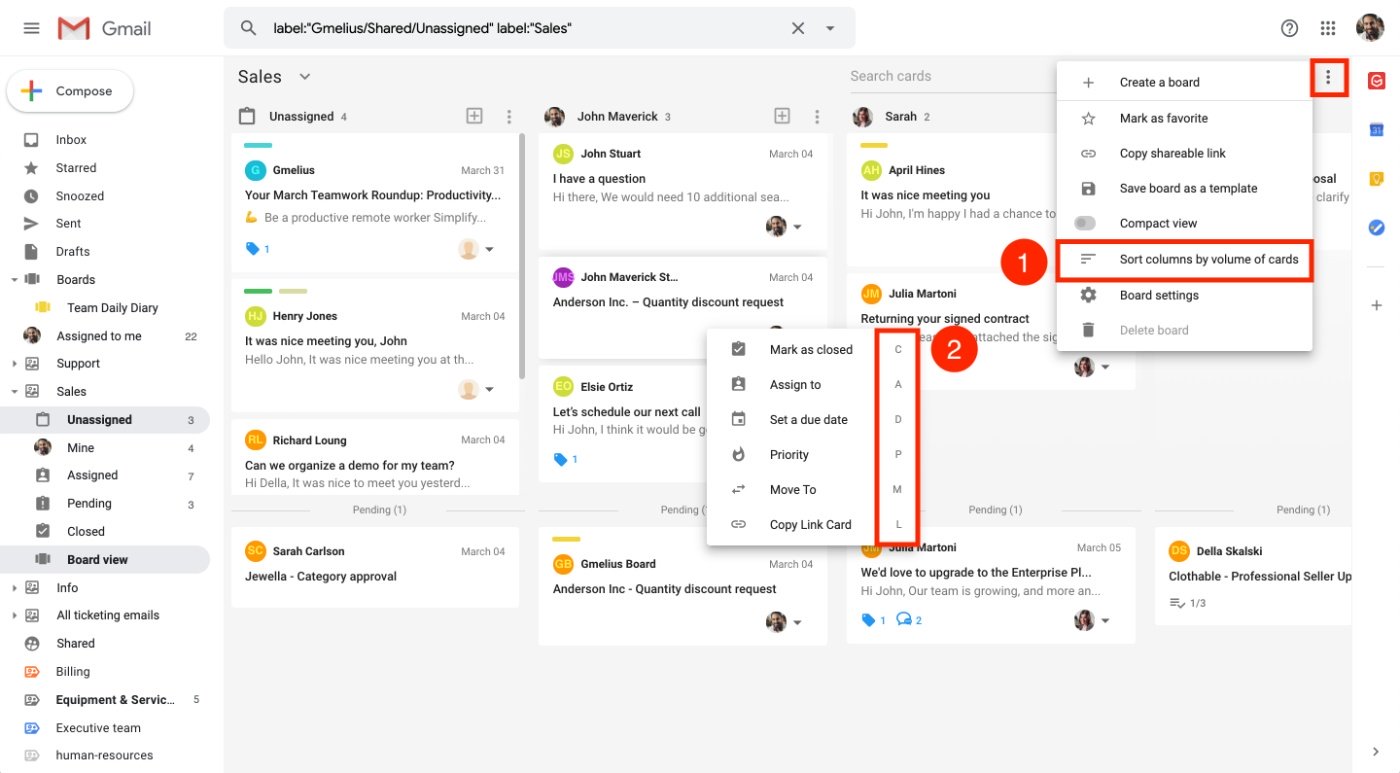
- Use the internal board search to find the right card
- Hover over a task card to see tags and emails notes
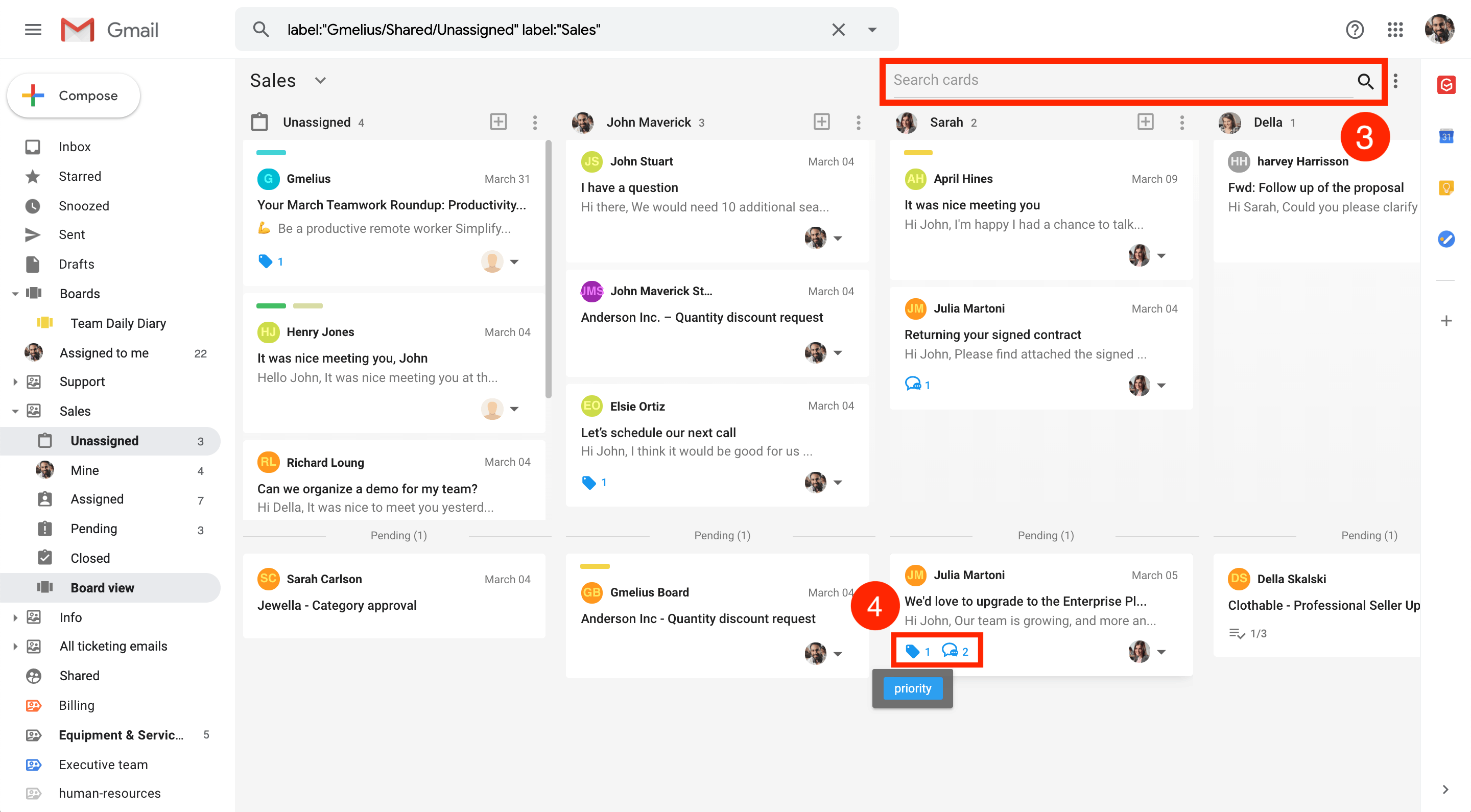
- Sort your cards by due dates and priority levels in each column
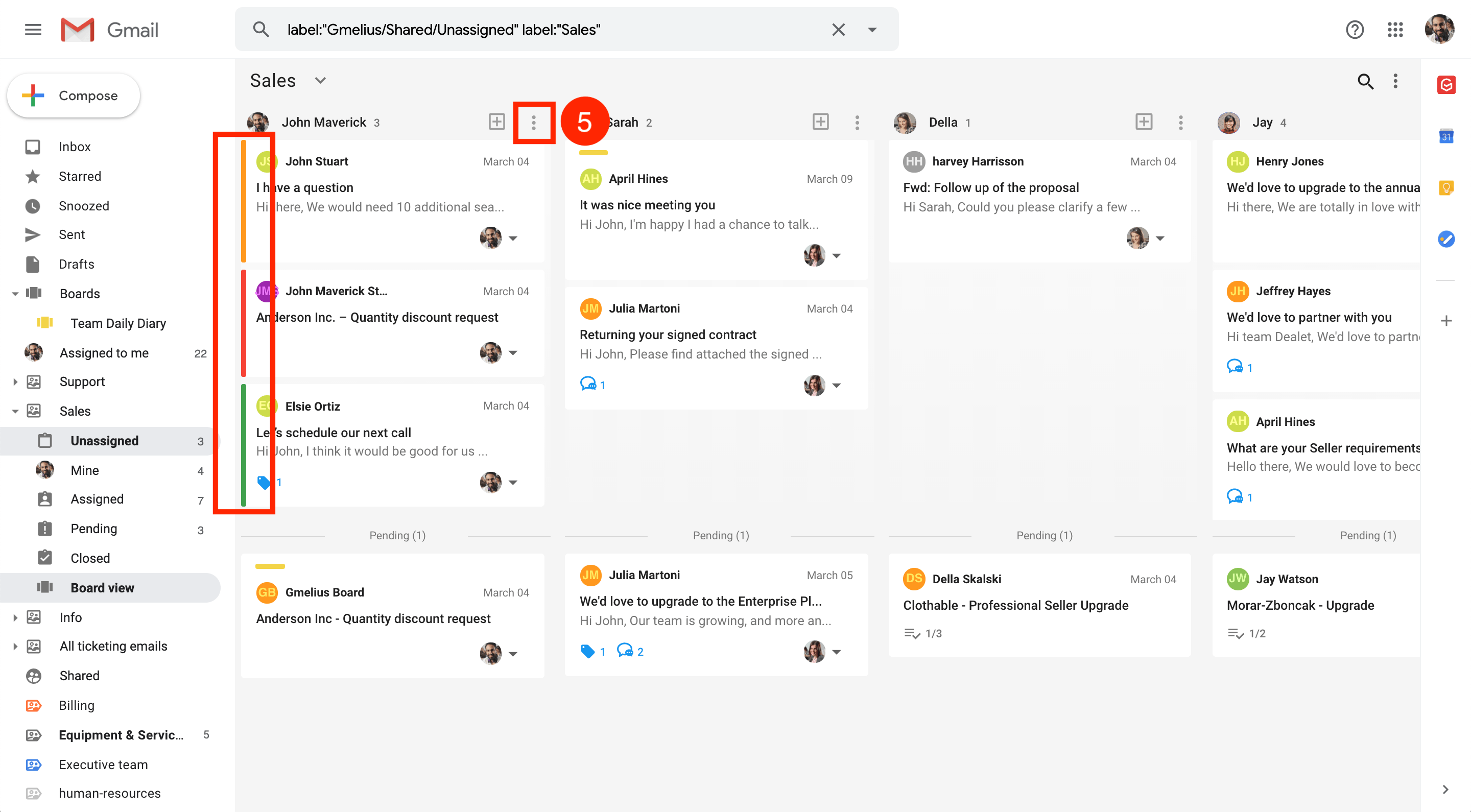
Share your boards
⚡️ Plans: Plus & Above
While creating a new board you can add your team directly. However, you can also add them after the creation of the board.
Here's how:
- Next to your board name click on the blue Share icon
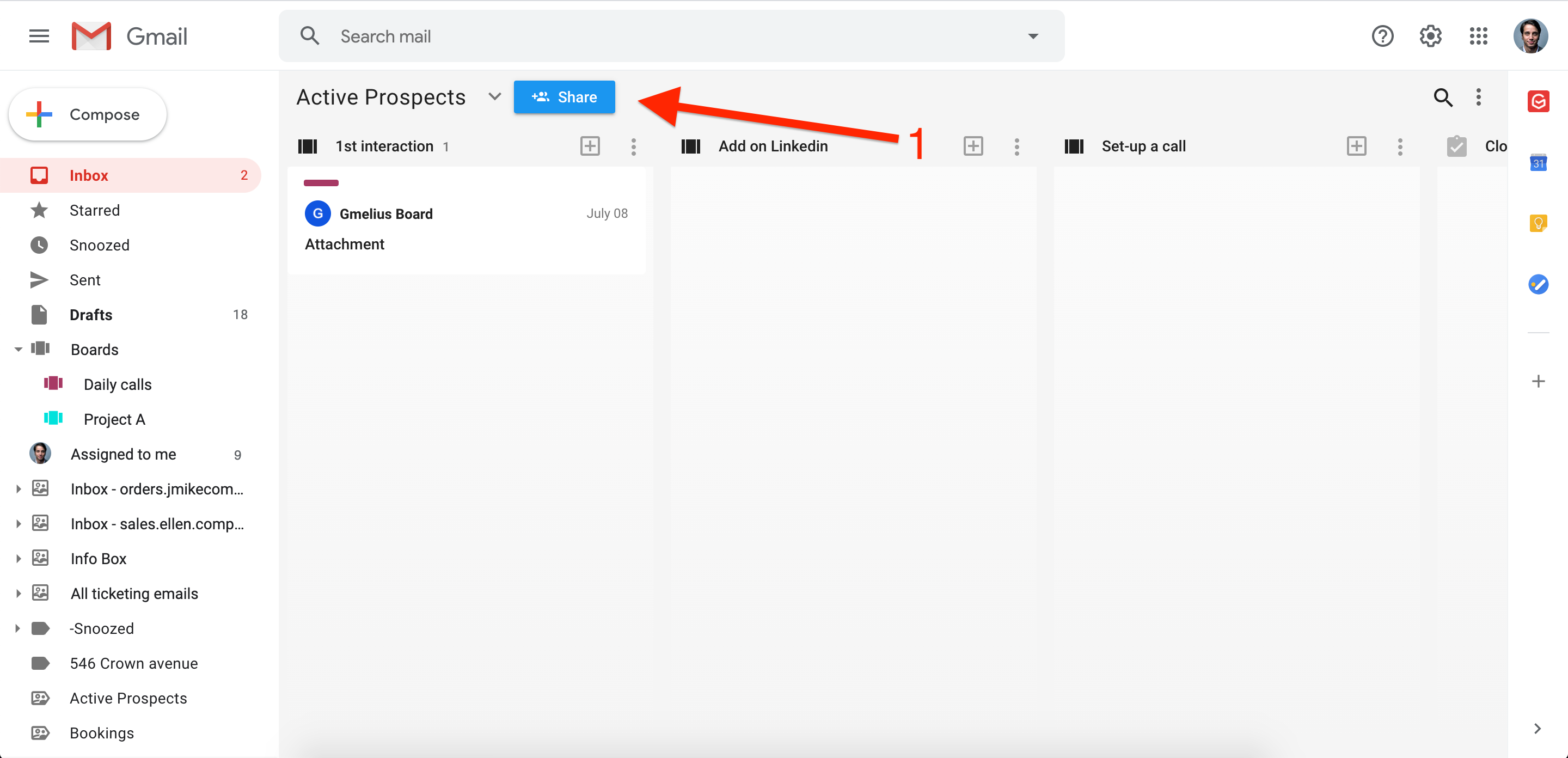
- Type in the name of a user you want to share that board with
- Click on + ADD USER
- Optional: syncing your Gmelius board with Trello will create a board on Trello that you will be able to share not only with people in and outside of your organization. See more info here
- Click on DONE
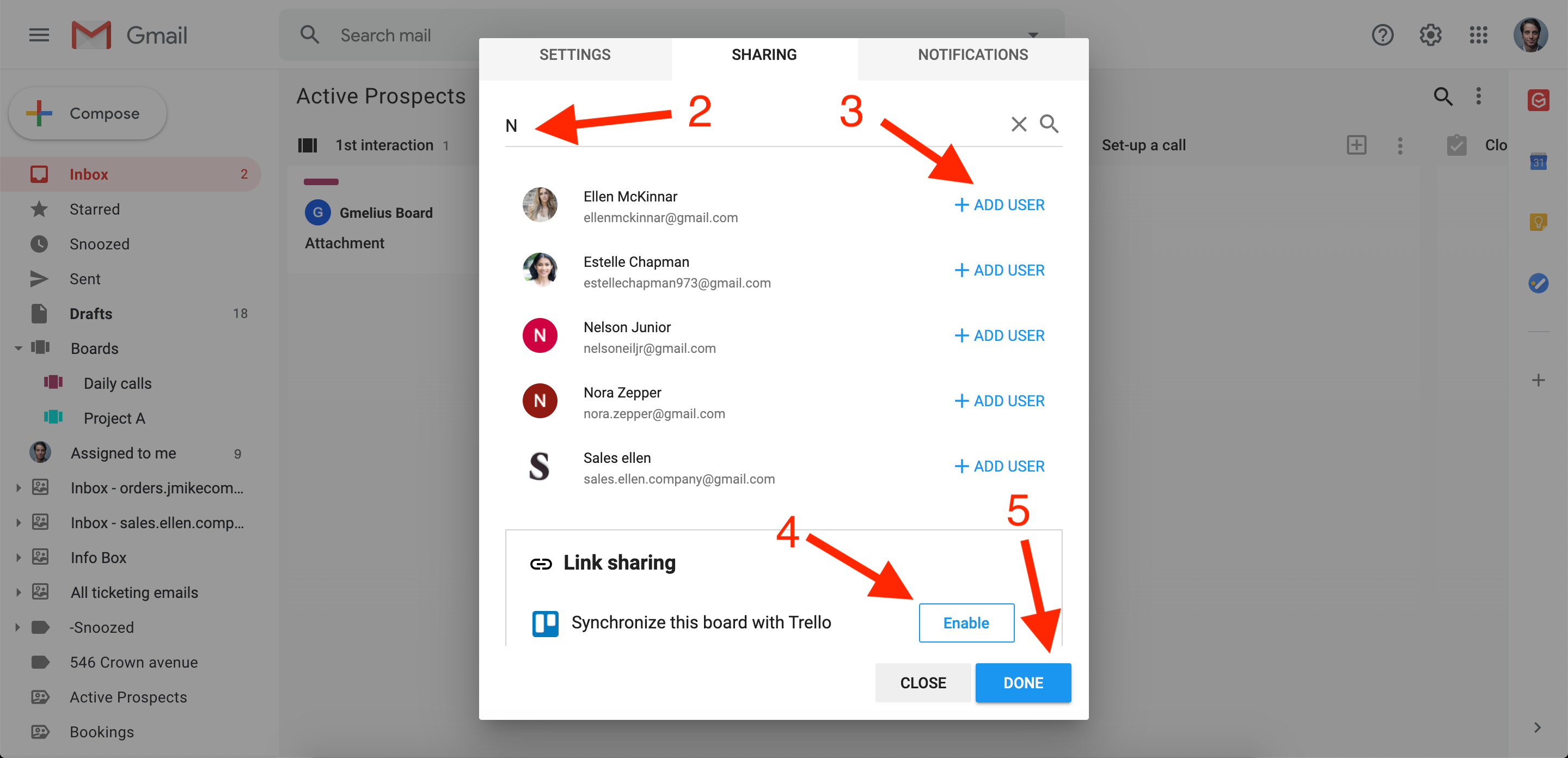
⚠️ Legacy Users: Migration to the new boards
If you are the owner of a board and it appears with a lock, it means that your board is still locked in the old version and it's time to switch!
Click on the board and it will unlock it and update your existing board to the new version!
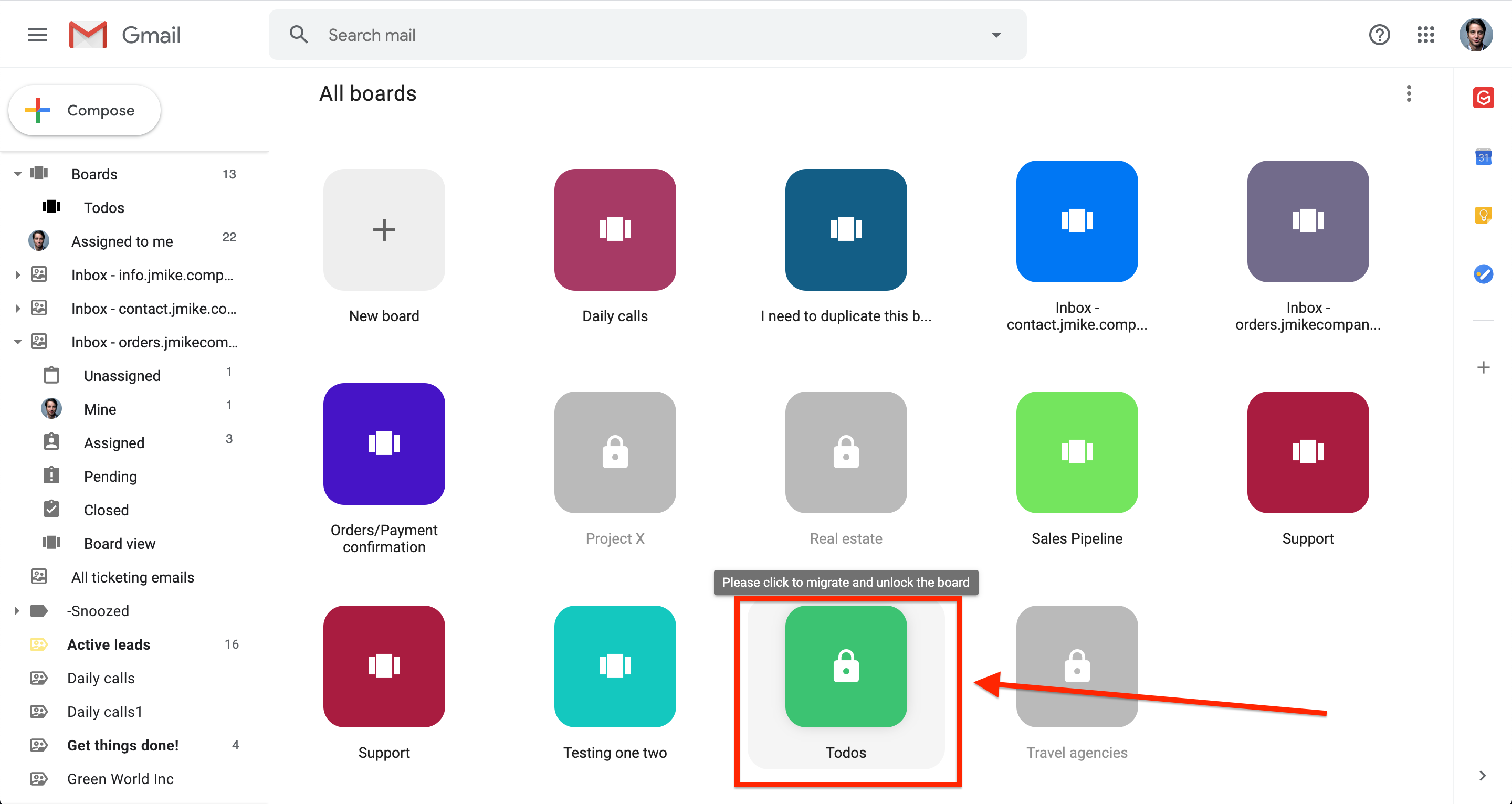
All the cards and columns will remain unchanged.
How did we do?
How to add an email to a board
How to create a board of your inbox
