In this page
How to create and edit campaigns
Gmelius campaigns let you quickly send personalized emails to entire contact lists, at the date and time of your choosing. The creation of a campaign follows a straightforward 3-step process.

Gmelius campaigns, aka mail merge, let you quickly send personalized emails to a list of contacts at the date and time of your choosing.
The creation of a campaign follows a straightforward 3-step process.
To create a new campaign, click on the button below
Step 1: Import your contacts
- Name your campaign (e.g., "My first campaign"), upload your list of contacts in a CSV file and click on continue. Note that your CSV file should at least have one column with a header "email".
💡 Tip: How to export Google contacts into a CSV file?
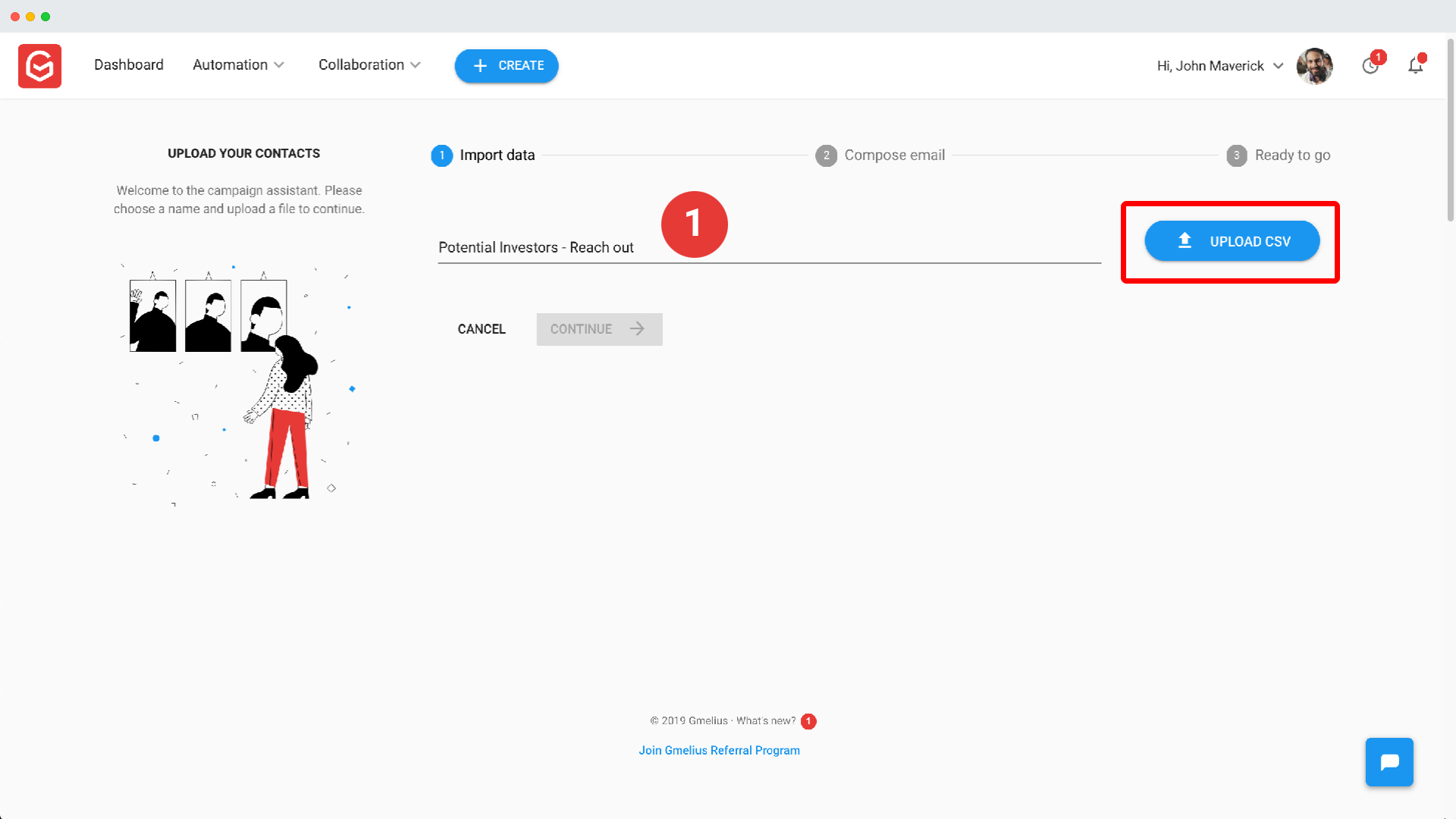
After you have imported your list (.csv file), Gmelius will extract all the columns of the spreadsheet and convert these as potential variables you can then use to personalize your email copy. For instance, the column "First Name" will be converted into the Gmelius variable "first.name".
- Then the system will run a quality check on each column and calculate the percentage of rows left blank, so you know which information is best to include in your email and which to select fallback options for.
Step 2: Compose an email
Single-stage or Multi-stage?
Once you click on the button "Continue", you get to the second screen where you can schedule your campaign, select the alias (if any), customize the name of the sender, and then decide if you are going to send a single-stage or a multi-stage campaign.
Single-stage
- Click on the tab SINGLE-STAGE and compose your email. You can also insert variables into the subject and body of your email.
Gmelius campaigns let you also track opens, insert your Gmail signatures, and add an unsubscribe link.
Multi-Stage
- Click on MULTI-STAGE, select a sequence, and click on
Continue.
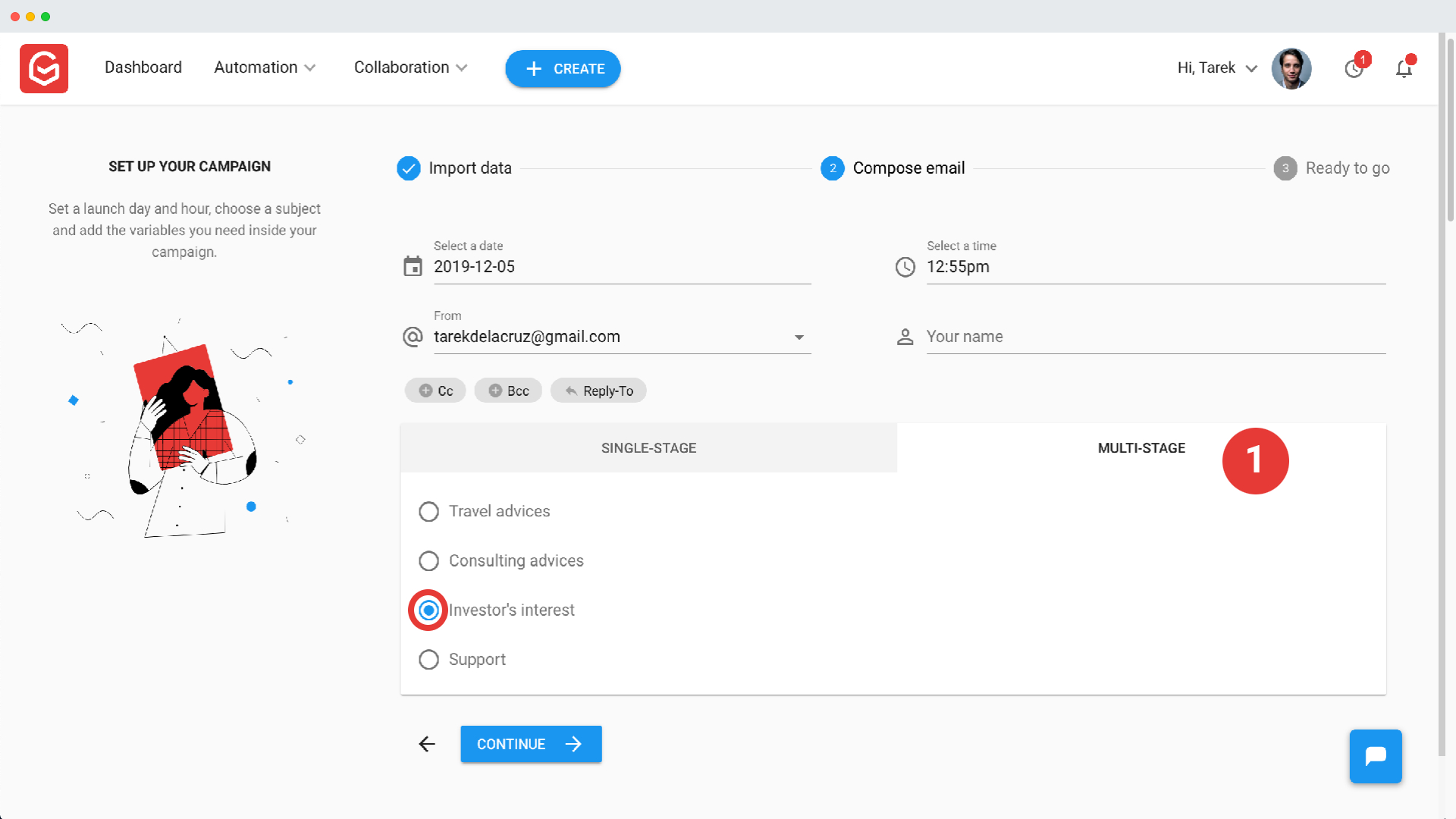
- If you have any variables in your sequence, you will be asked to match them with the variables (columns) of your contact list (i.e., CSV file). You can also create a custom variable, e.g. if you have a variable in your sequence that could not be matched by a variable of your contact list.
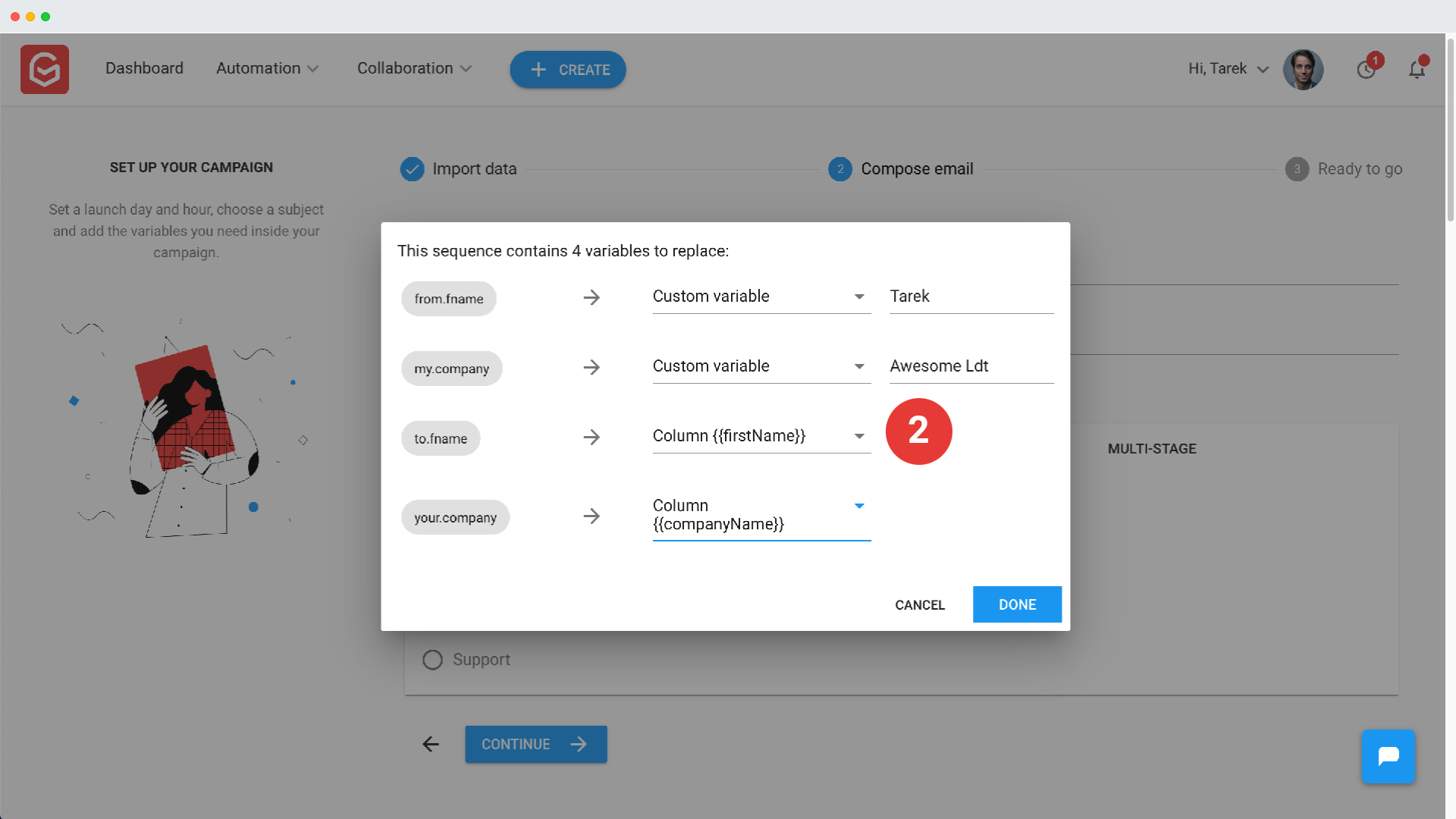
Step 3: Preview your campaign & save/send
The last screen gives you the opportunity to preview your campaign before sending it and decide how many emails you want to send per day (according to your contact list size and campaign limits).

Finally, you can either choose to save the campaign for later or send it.
Please ensure to pick a contact before sending the preview email to yourself if you would like to check whether your variables are recognized and filled correctly.
Edit a campaign
By opting to click on SAVE over at Step 3 instead of SAVE AND SEND (see screenshot above), your campaign will remain as a Draft for a future use.
You can edit your Gmelius campaign as long as it remains scheduled or a draft in your list. If you edit a scheduled campaign and then click on SAVE, the campaign will be reverted to a draft.
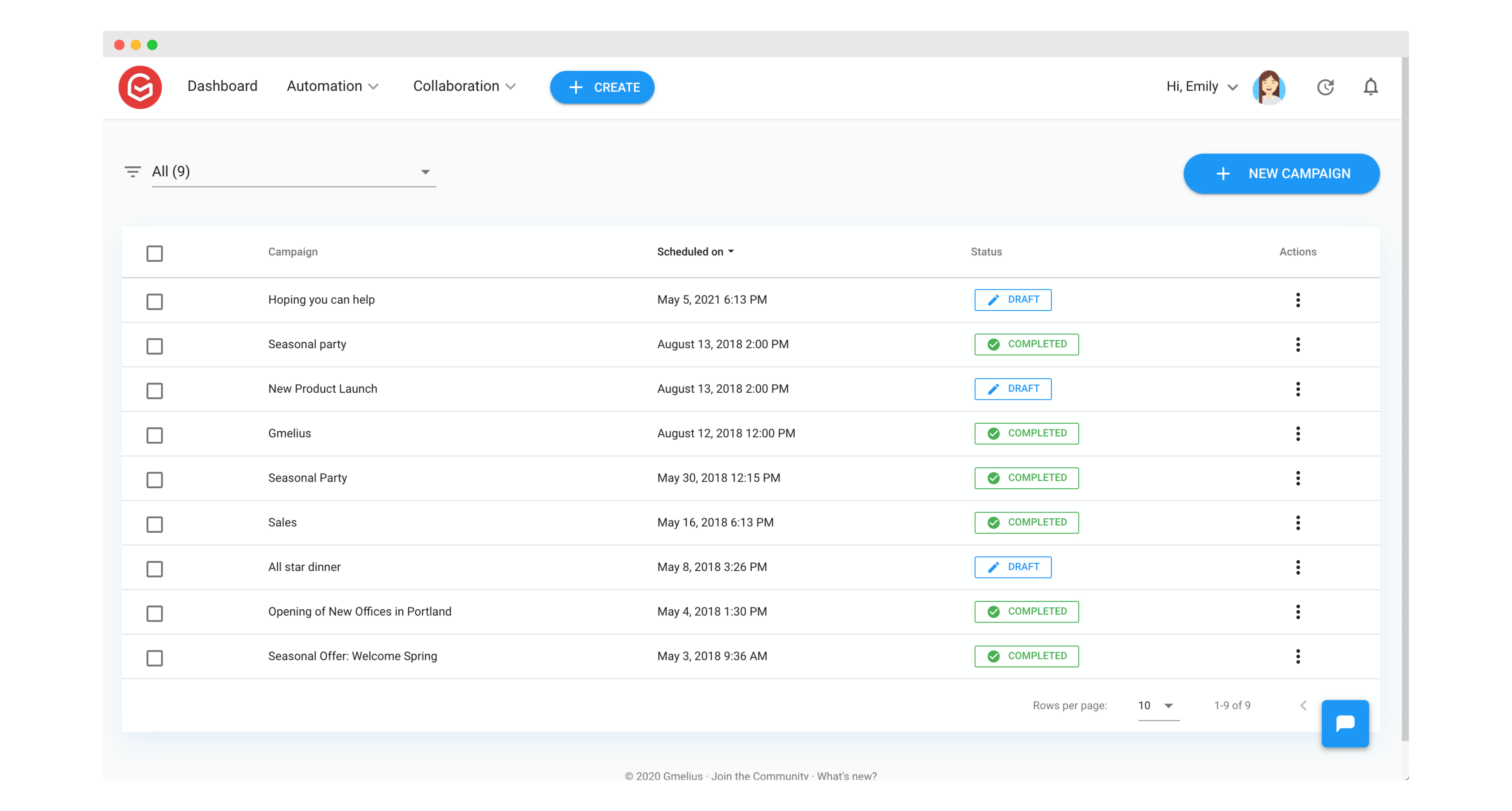
How did we do?
How many emails can I send each day with campaigns?
