In this page
How to create a sequence
You can create and manage your Sequences from your Gmelius dashboard. To create a sequence, click on the "New Sequence" blue button on the top right corner.

Put your outreach on autopilot with email sequences by Gmelius. As simple as "if this - then that", sequences have been designed to be intuitive to create, easy to share and manage.
You can find sequences under the automation section.
Direct URL is https://gmelius.io/automation/sequences
Create a sequence
Head to the Automation > Sequences page and click on the button "New sequence".
Build a sequence
A sequence always starts with an email. You can use your existing Gmelius templates or create a new email from scratch using as many variables as needed to personalize the content of your message.
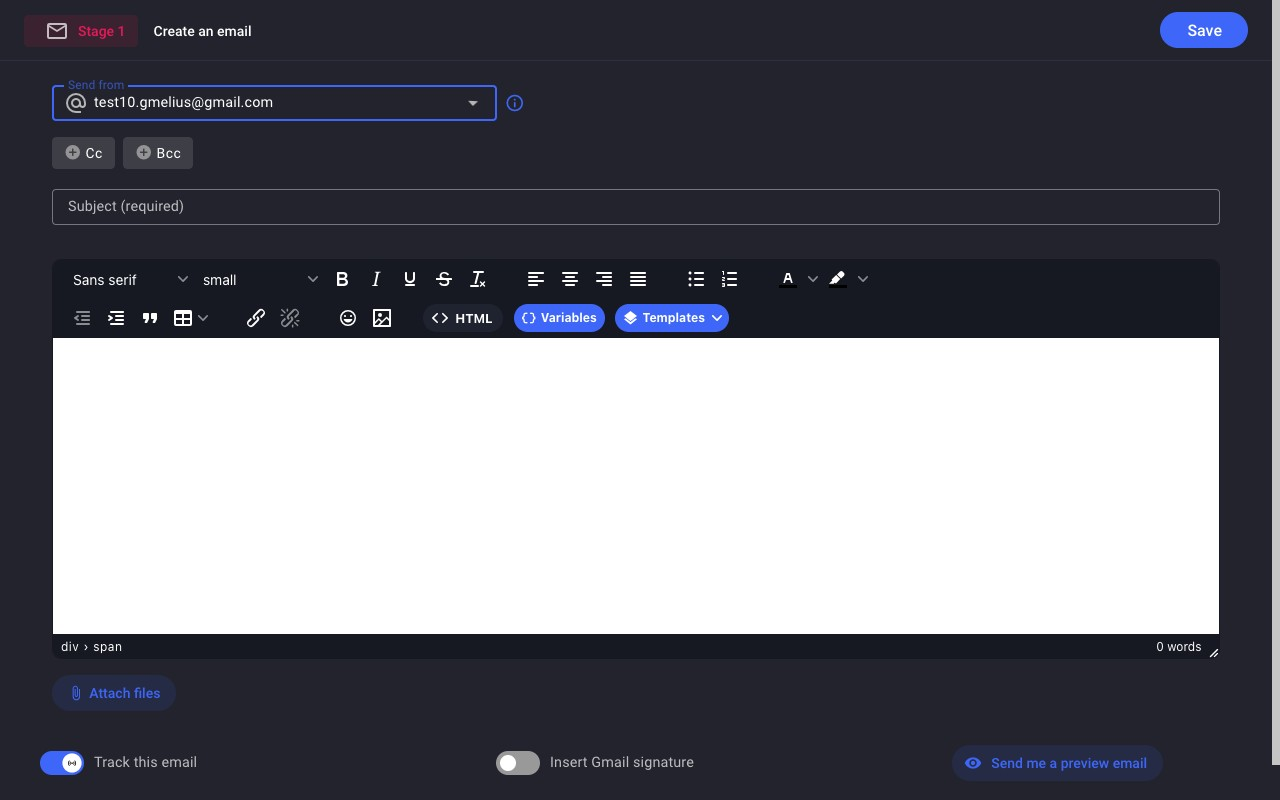
This first email corresponds to the 1st stage of your sequence. A Gmelius sequence can have as many stages as you need.
Add steps to a sequence
To add a new stage to a sequence, just click on the round pink "+" button.
You'll then see a modal displaying different conditions ("IF": replied, not replied, opened, not opened, ...) and different possible actions ("THEN": send email, add to a board, add a label, add a note, ...).
List of triggers & conditions
First choose one of the following conditions:
Not replied | If there is no reply to your previous email |
Replied | If your previous email got a reply |
Upon reply | As soon as your previous email gets a reply |
Regardless | Go to the next step without specific conditions |
* To build a sequence based on opens, always ensure that the option "Track this email" is enabled when you create or edit the email.
List of actions
After selecting the period of time in which you want the condition to be verified (when applied), select an action:
✉️ Send email | Send a follow up email as the next stage of your sequence |
➡️ Move to board | Move the conversation to an existing Gmelius Kanban board |
🏷️ Add label | Apply a specific Gmail label to the email conversation |
❌ Remove label | Remove a specific Gmail label from the email conversation |
⏰ Snooze | Snooze the conversation for later |
✍️ Add a note | Attach a Gmelius note to the email conversation |
📂 Archive email | Remove the email conversation from your primary inbox |
Configure a sequence (settings)
Once the flow of a sequence is built, you can edit its associated global settings by navigating to the "Settings" tab.
Here is a list of the available settings you'll find:
Include unsubscribe link | An unsubscribe link will be appended to emails sent through the sequence. This is highly recommended and a best practice. |
Postpone the completion of actions to working days. | This will pause the flow during weekends, i.e., Saturdays and Sundays. Paused actions will be re-triggered at the beginning of the week, on Mondays. |
Allow recipients to be enrolled in the same sequence multiple times | This ensures you can re-enroll the same contact in an existing sequence. We recommend keeping this setting enabled. |
Insert the content of previous emails inside your emails | |
Stop sequence for a recipient upon reply | A contact will be automatically unenrolled when there is a reply to an email sent from the sequence. |
Automatically add sequence conversations to the workspace <Name of Workspace> | This setting lets you easily monitor and view conversations created from the sequence. Highly recommended as it makes the whole management of leads and conversations easier and also makes it possible to share your outreach efforts with your team. |
Block recipient from being enrolled in different sequences at the same time | This ensures you cannot enroll a same contact/lead into different sequences. This is especially useful if you have a lot of leads to handle and manage. |
How did we do?
How to add contacts to a sequence
