In this page
How to add and use task cards
Tasks represent actionable steps or to-do’s ideas and reference items on your boards. In this article, you'll learn how to add and manage tasks.

Tasks represent actionable steps or to-do’s, ideas and reference items in your boards. There are two main ways to create tasks: 1. Simple task cards 2. Email task cards
Add tasks
Add a simple task card
To add simple task cards (not associated with an email conversation) to your columns:
- Click on the "+" icon next to the column name.
- Type in your task
- Click on
ADD
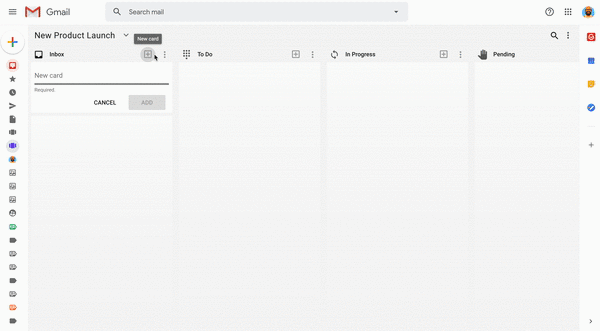
Turn an email into a task
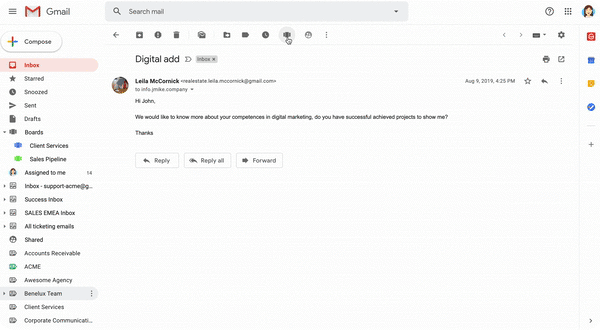
Use the Add to Board icon located on the top navigation bar inside an email conversation and select the board and the column you want your email to be placed.
Drag and drop
You can drag and drop tasks to reorganize your work or move it through stages.
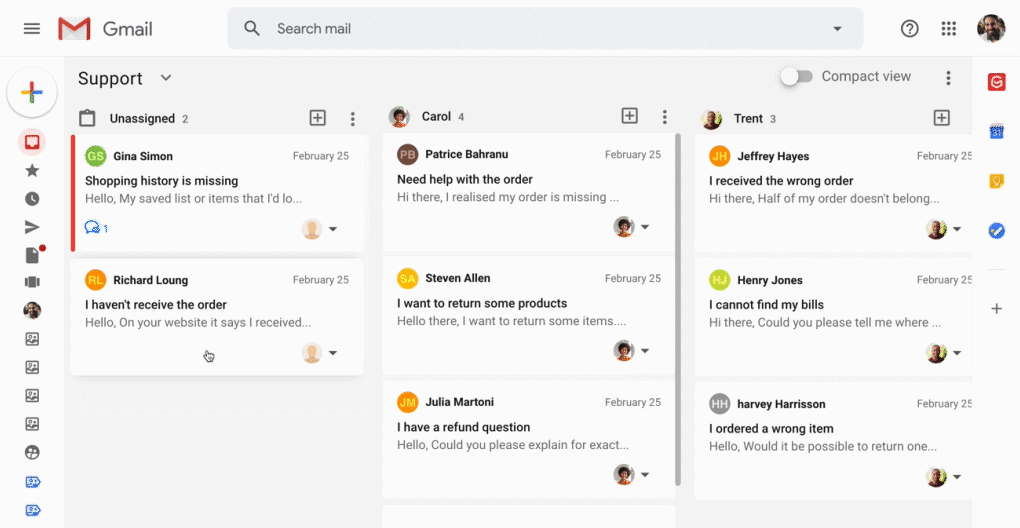
In the example above, we are moving a task from the Unassigned to Carol's column via a simple drag and drop. The action assigns the task to Carol.
Manage your tasks
Here's a list of all the range of actions and options you have available on your task cards.
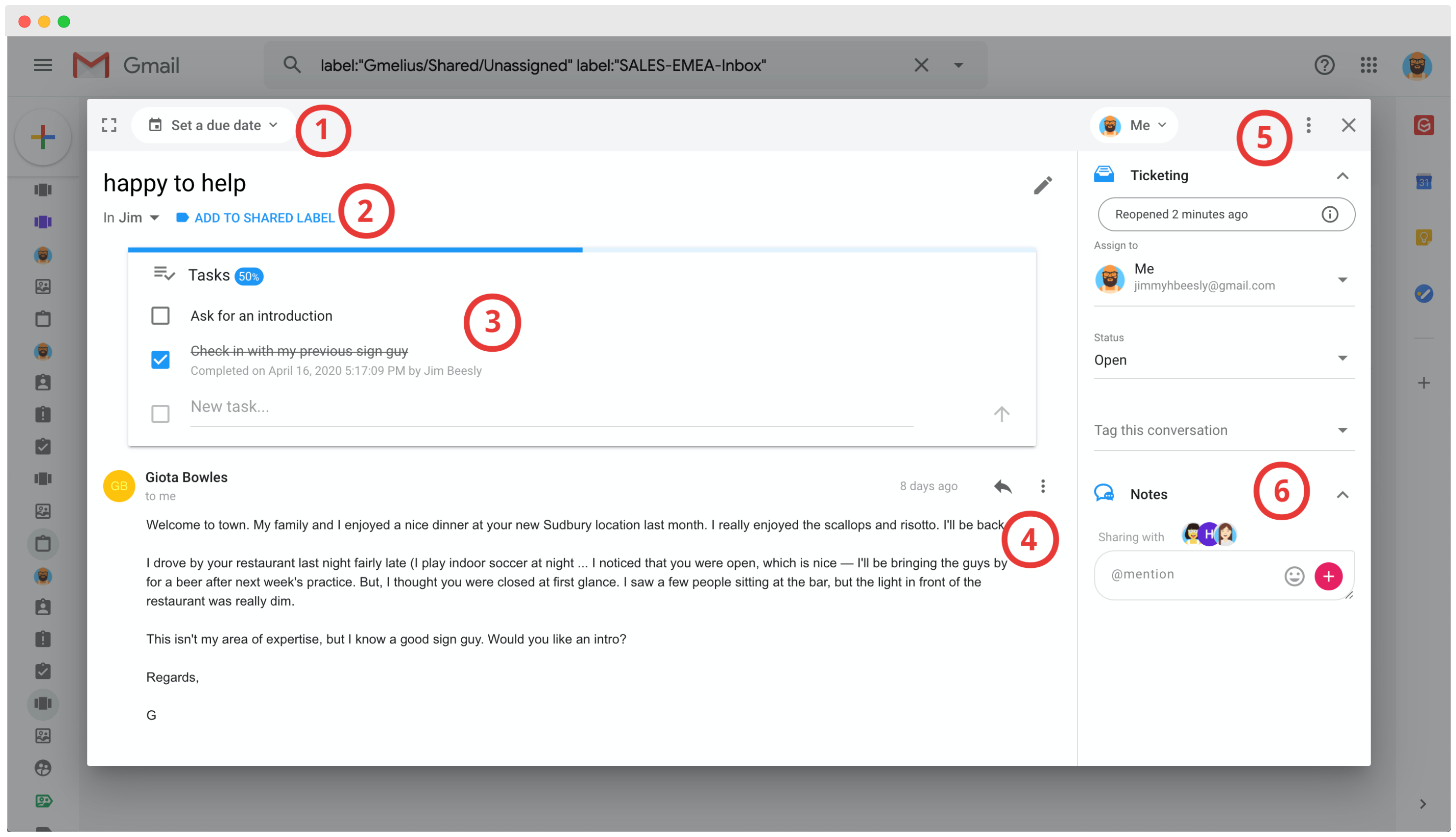
1) Add due dates
From the card
- Click on the card you would like to set a due date for and click on "Set due date"
- Select the date
- Select a Due Time if needed, and click on Done
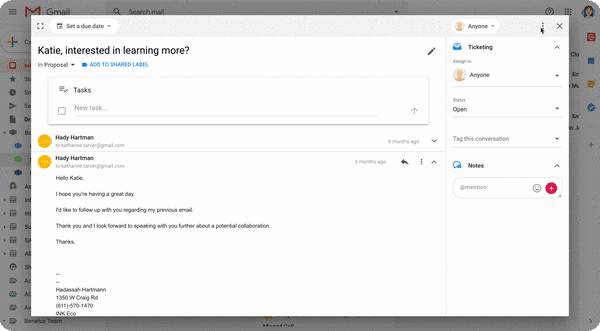
From the email view
- Click on an email that is already in a board
- Select the date
- Select a Due Time if needed, and click on Done
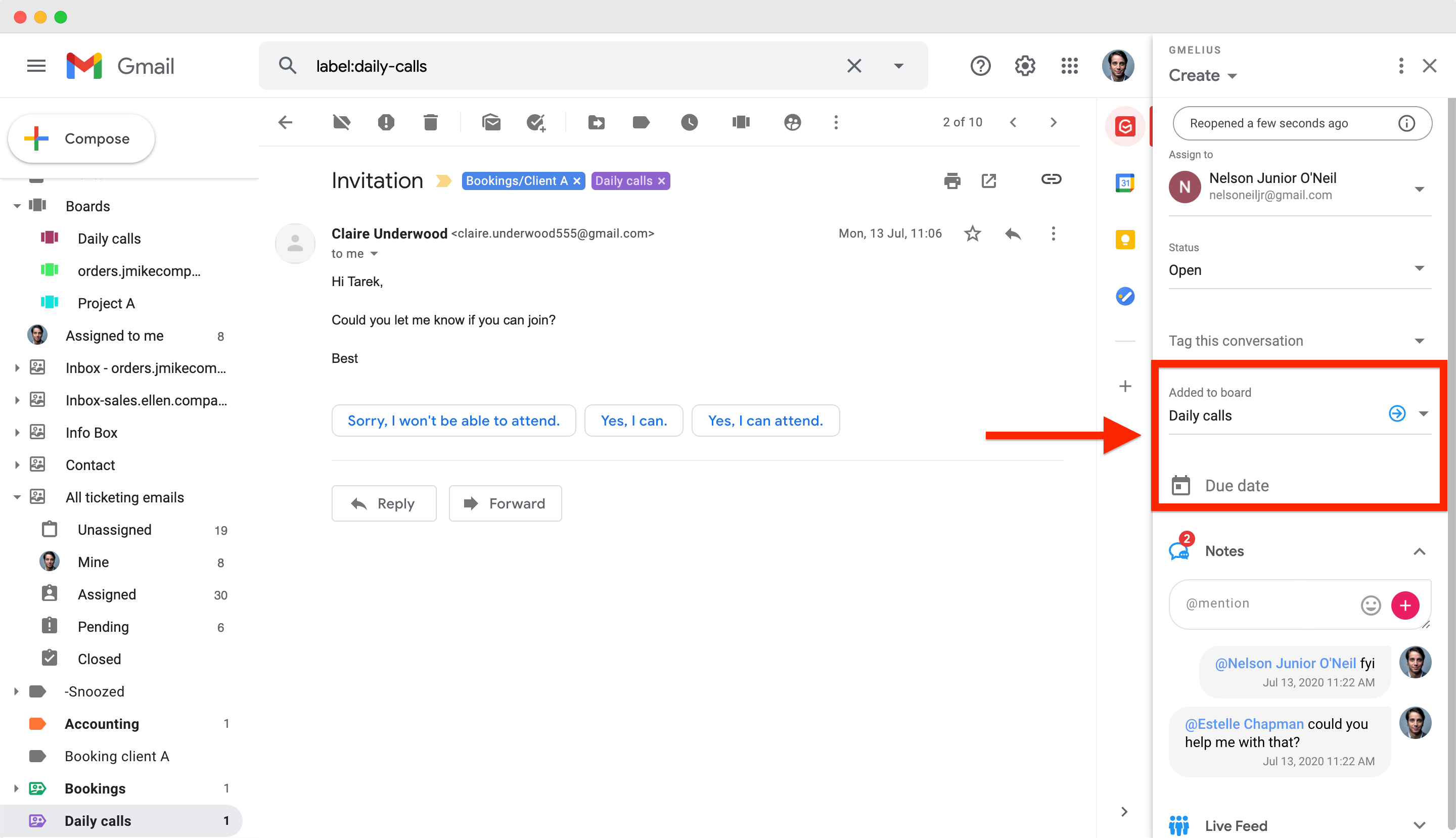
2) Move cards between boards
- Click on the task card you would like to move and select
ADD TO SHARED LABEL - Choose the board label into which you would like to duplicate your email task card.
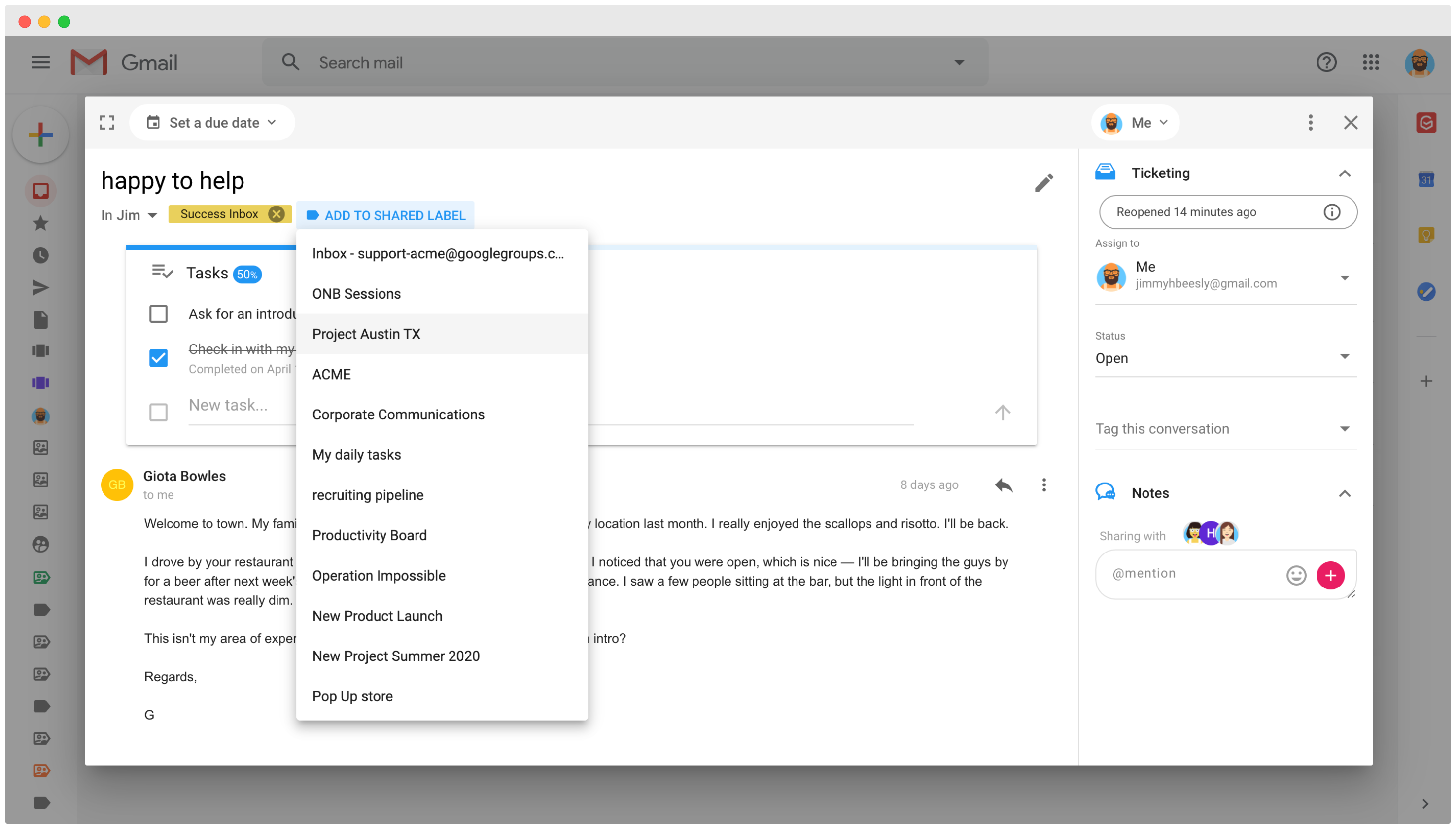
3) Add Subtasks
Use subtasks to break up the work of a task into smaller parts. Subtasks are embedded within a parent task.
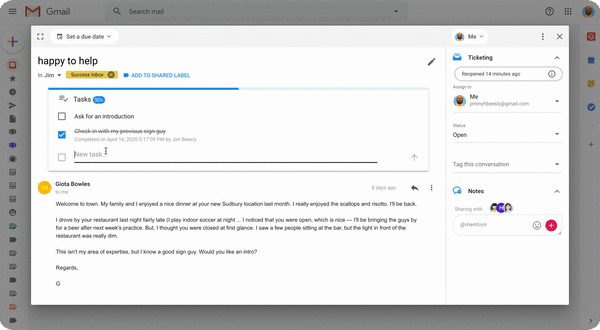
You can edit and delete your subtasks directly.
4) Reply to emails from inside your boards
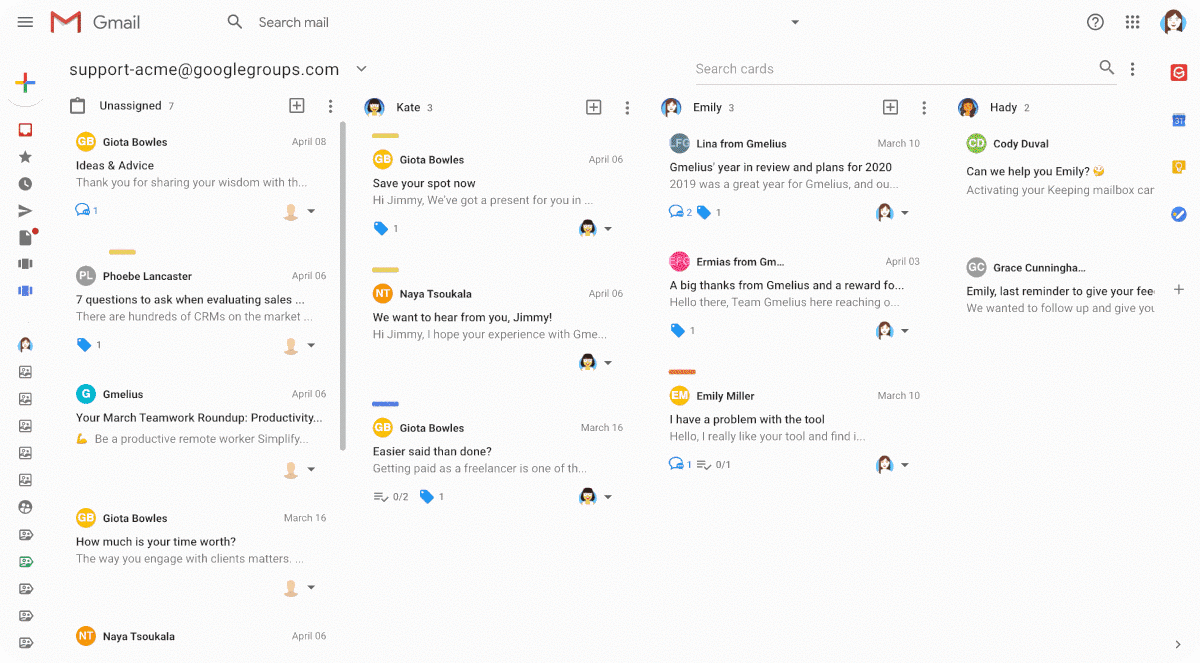
5) More quick options
- Mark as closed: and mark it as completed ✔️ for the team
- Set a due date: 📆
- Priority 🔥: to apply a priority to the task as per the Kanban methodology
- Move to: to move it to another column
- 🔗 Copy card link: for reference when conversing with another user in your board
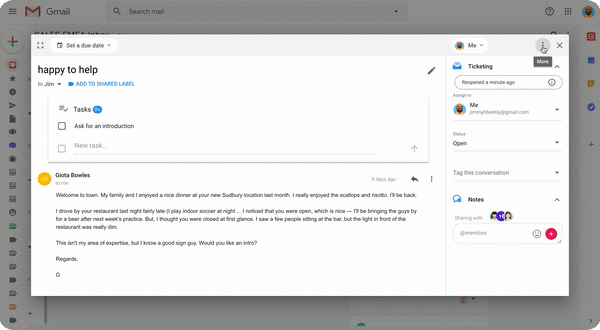
6) Conversation widget and shared notes
As you would do from inside an email you have inside your email task card your conversation widget to process your email. The actions will be reflected in your board.
- Shared Notes in your boards
You can use shared notes inside your cards and mention a colleague for real-time collaboration without leaving your board.
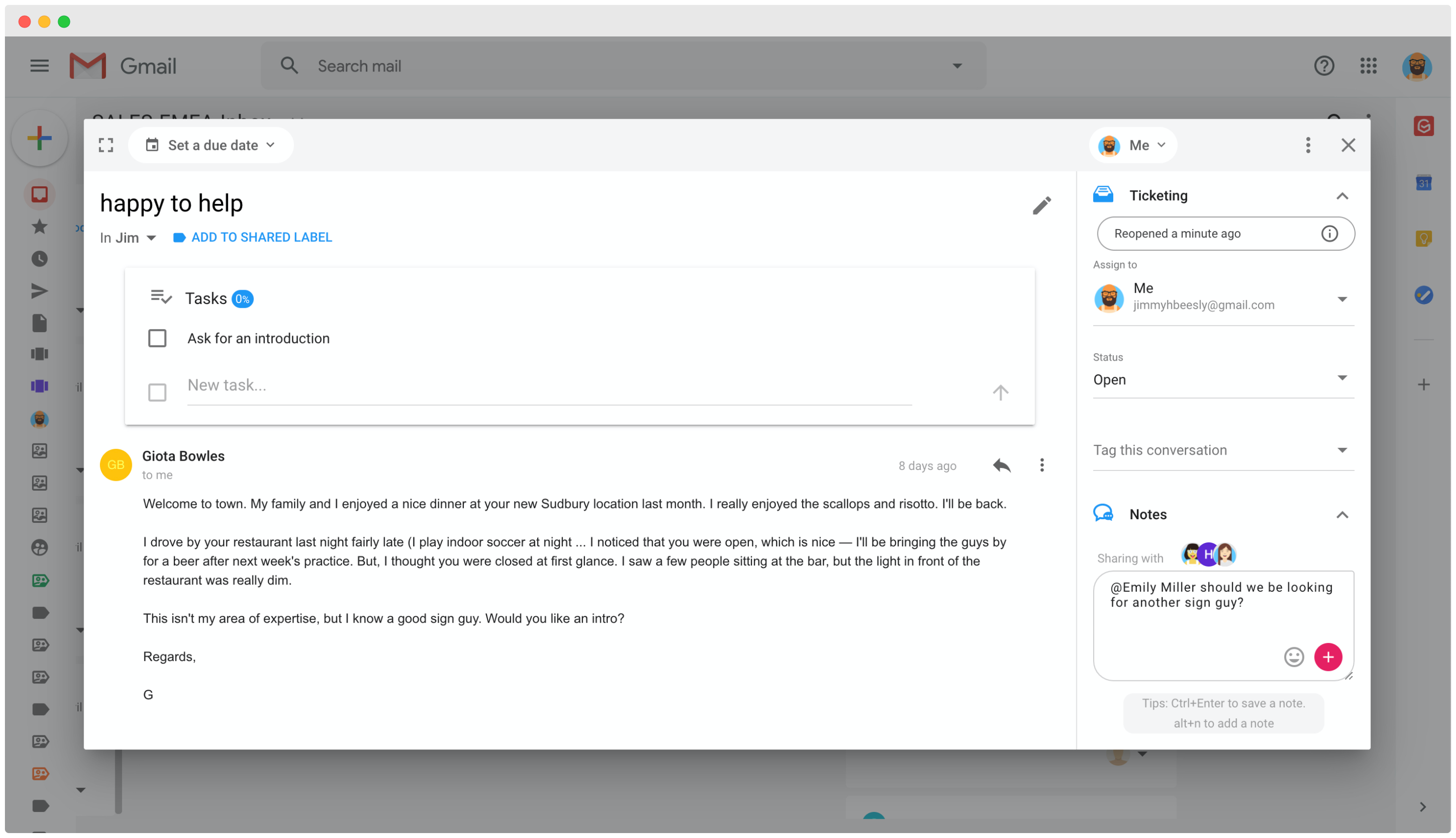
Assign tasks
a. drag and drop
For boards with an assignment automation enabled, e.g., board view of your shared inbox.
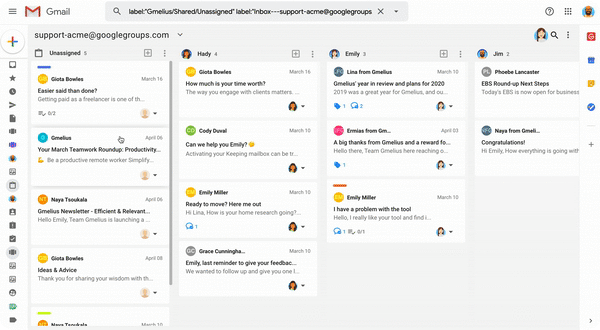
b. Card quick drop-down
Click the icon located on the top left corner to assign a conversation (the option is not available in compact view).
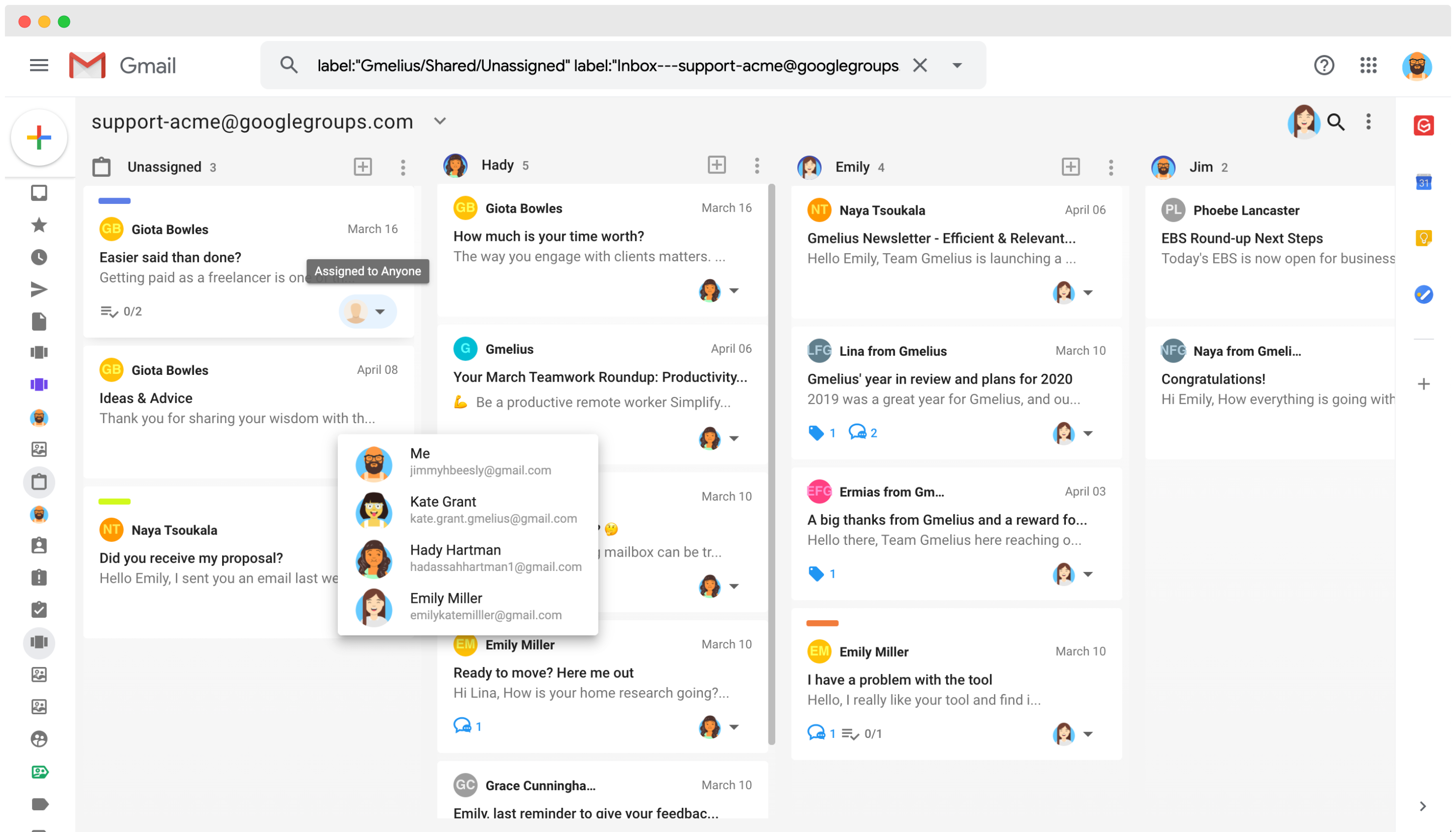
c. assign from inside the card
- via the top drop-down assignment button
- Via the conversation widget
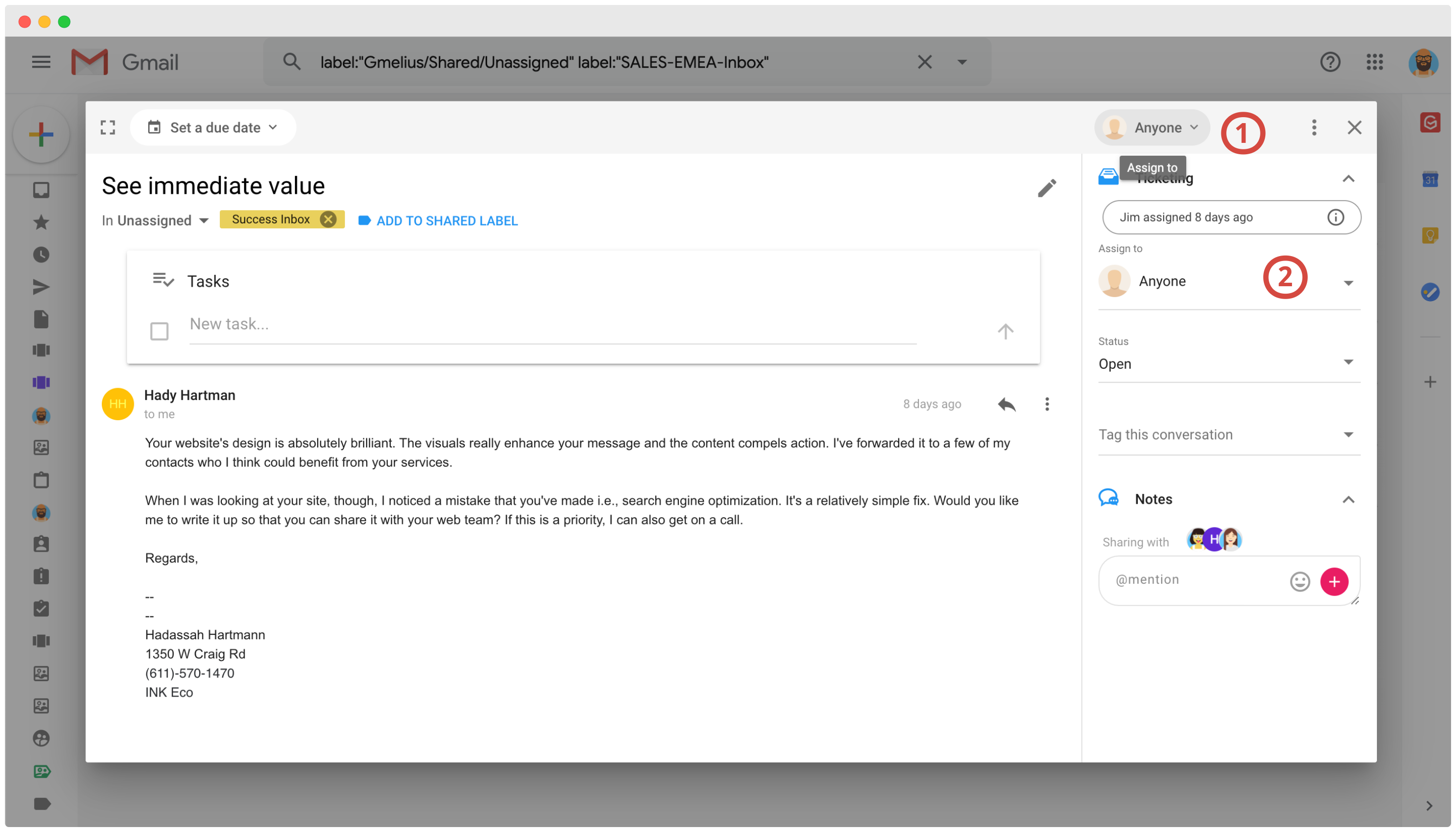
Close and delete tasks
a. close tasks
When a task is completed you can mark it as closed. The task will be moved to the closed column. You can drag and drop to close, move to close, or close the task card via the conversation widget.
b. delete tasks
You can only delete tasks that have been closed as follows. Right-click on the task card, and choose to delete the card.
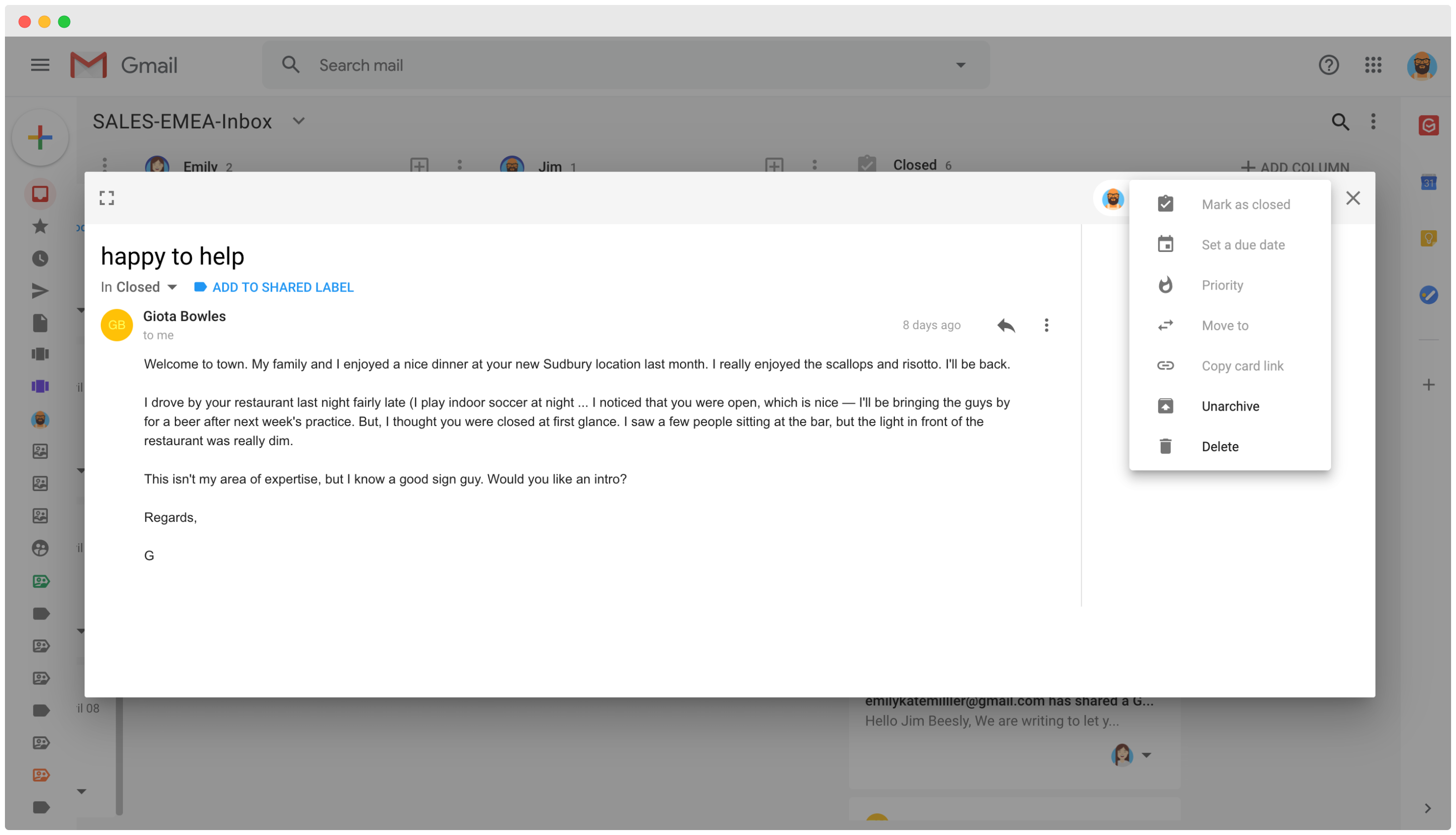
Manage your standalone cards from the "Mine (all)" folder
You can manage standalone cards from the "Mine (all)" folder by clicking on Cards and then simply click on a card to do any of the actions detailed above.
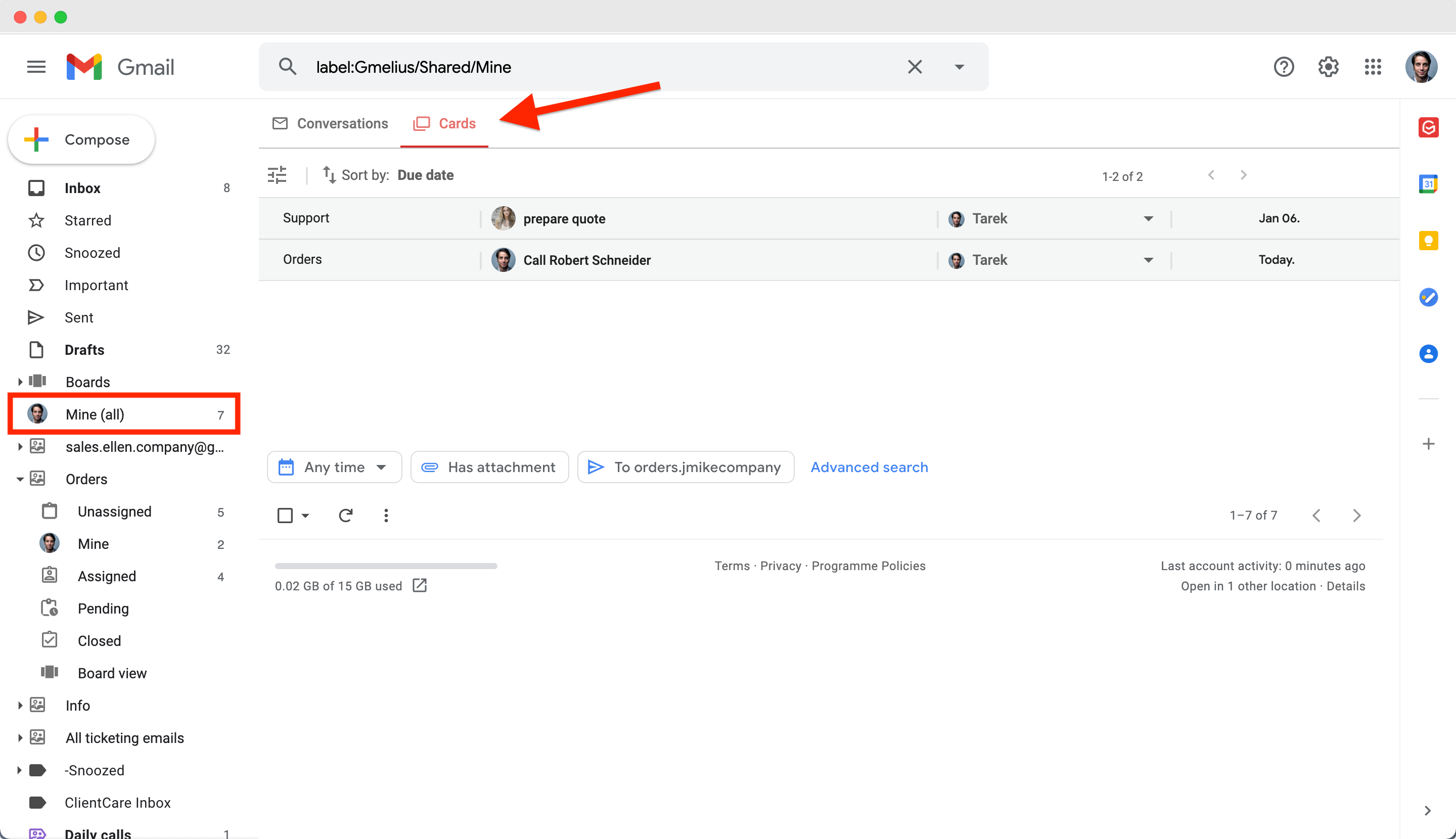
How did we do?
How to create a board
How to add an email to a board
