In this page
How to delegate an email from your inbox
Use the Gmelius Share button on the top-right, adjacent to Gmelius' "Board" button you can share conversations with your teammates.

The delegation button also called "Share and Assign" allows you to share a personal email with other Gmelius teammates. No need to forward emails to each other.
E.g. You received an email in your personal inbox and you want to share that email with another teammate but you don't want that email to be in a shared inbox. You can use the Share and Assign button to share that email with a Gmelius user and eventually assign it to that user to handle it.
Share an email
1. Click on the Share and Assign button on the top-right, next to Gmelius' "Board" button.
2. Tick once the name of a user and he/she will receive the email in the inbox.
3. To assign that email to that user, click again on the same box. The box will become blue and the email will be placed in the "Mine (all)" folder of that user.
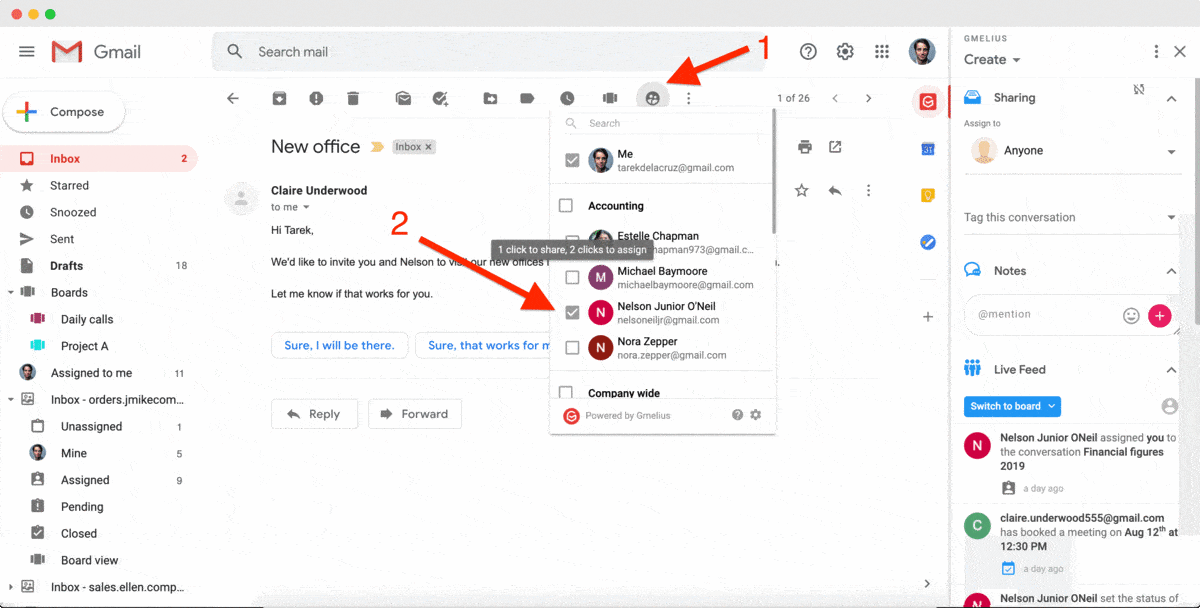
You can also Share and Assign an email from the email list view by hovering on the right side of the email.
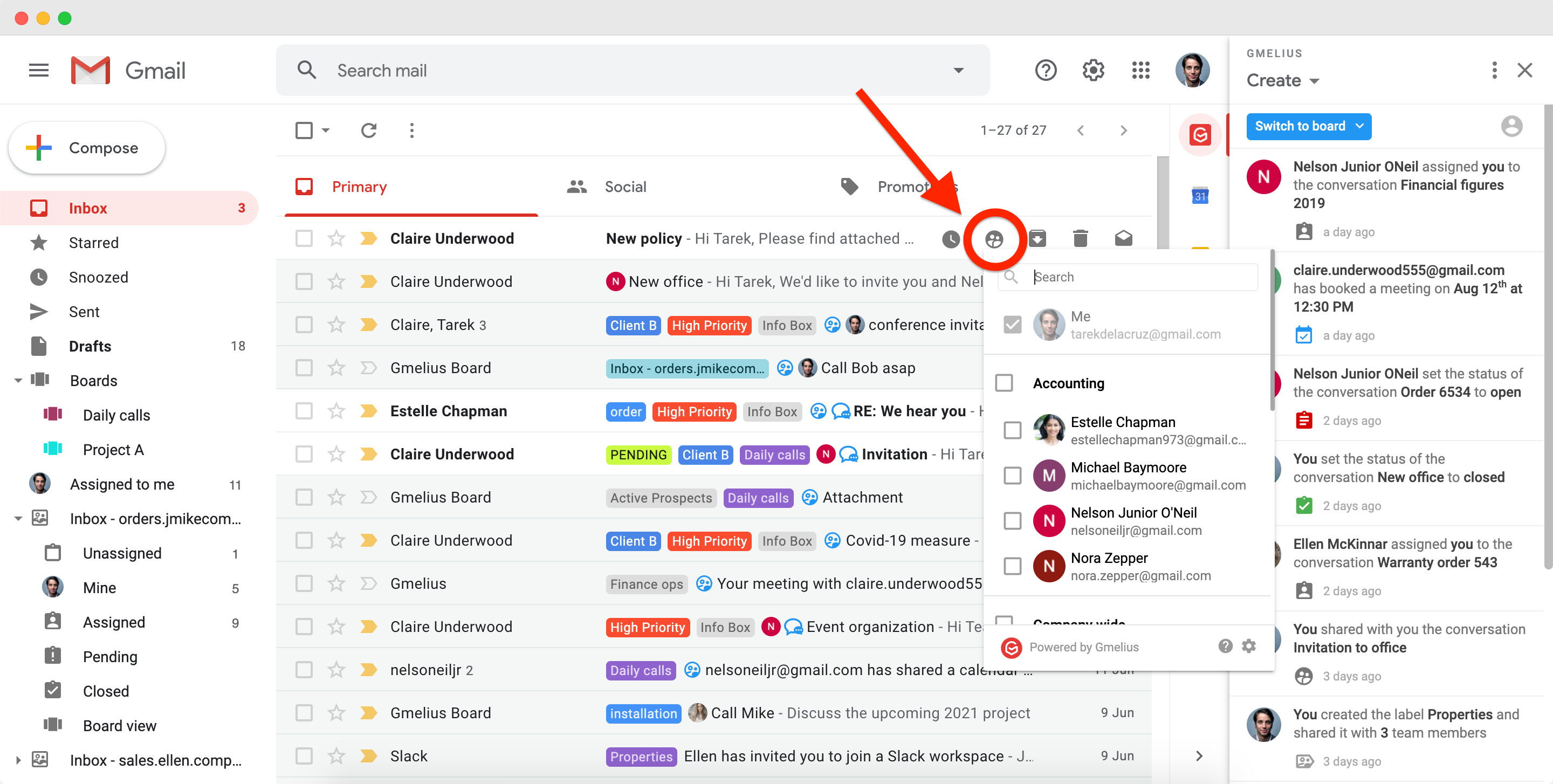
Once a conversation has been shared by you, your teammates will receive a Gmelius notification.
Choose where your teammates receive a delegated email
In the account settings, the admin of the Gmelius subscription can change the workflow of the "Share and Assign" to decide where the email will be shared, i.e. in the teammate's inbox, in the ticketing folder (Unassigned or Mine) or in both.
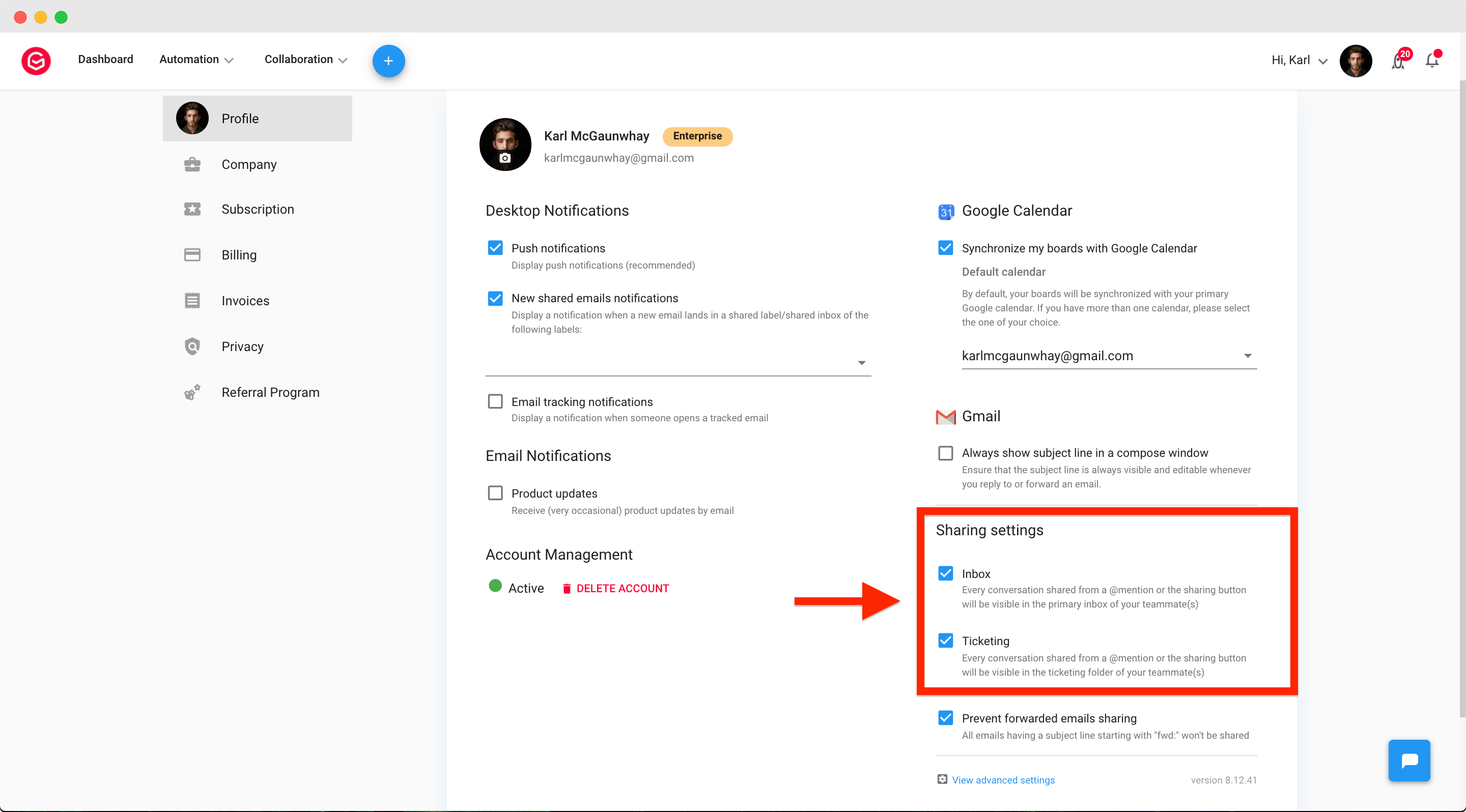
How did we do?
