In this page
Troubleshooting a Shared Inbox
Find in this article instructions to help you troubleshoot an existing Gmelius shared inbox, depending on whether the latter shared mailbox has been created from an existing Google Group or an email alias.

Overview
Gmelius offers an innovative and clever way to manage email for groups; support@, sales@, or any other group alias right from your Gmail inbox. By using Gmelius, you can easily share and delegate conversations to members of your team, and keep track of your company's communications like you would do it in a separate Help Desk.
In order for your shared inbox to be functional, please ensure that the email address you wish to configure as a shared inbox is active:
- Google Workspace account (formerly G Suite) or Gmail account, that is an email address used to login into Gmail
- Google Group
- An Alias (an email alias is an email address that forwards emails to your Google Workspace (G Suite)/Gmail account)
Please find below instructions to help you troubleshoot a Gmelius shared inbox, depending on the type of email address you want to share.
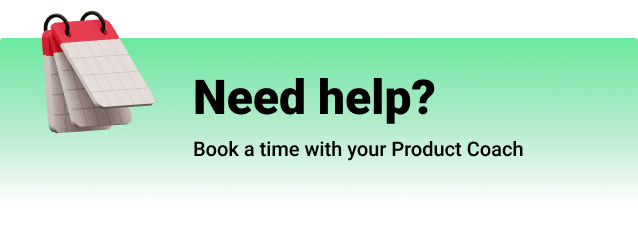
Instructions
A) Google Workspace (formerly G Suite) or Gmail account
- Make sure you add this email as a user to your subscription
- Create the shared inbox from the dashboard of that newly added user
E.g. suppose that [email protected] is a Gsuite account, Jane should add this address as a user to the subscription and create the shared inbox from the dashboard of [email protected]
B) Shared Inbox created from a Google Group
Once the Gmelius shared inbox is set, it's time to update the configuration of your existing Google Group. To do so, follow step 1 of this article.
C) Shared Inbox created from an Email Alias
Is this email alias active and forwarded to a Google Workspace (formerly G Suite) or Gmail account?
Suppose Jane has a Google Workspace (formerly G Suite) account [email protected] and wishes to configure a shared inbox for the email alias [email protected]. Then, Jane must ensure that all emails sent to [email protected] are forwarded to [email protected] before creating a shared inbox with her team.
If you're a Google Workspace customer and would like to set up an email alias to receive mail sent to your existing email address, you can create an email alias for it in your Google Workspace Admin console. In our example, Jane will create an alias for support@ under her Google Workspace account [email protected].
Official Google Workspace instructions: https://support.google.com/a/answer/33327?hl=en
Within 24 hours or sooner, you will start receiving emails sent to your email alias address, and your shared inbox will be fully functional.
How did we do?
How to fix the Err_Connection_Reset error
Why isn't my shared email opened?
