Understanding Gmelius Rules
Gmelius Rules allow you to automate your workflow. Here is a full guide on how they work.

Gmelius rules allow you to automate your company's daily processes, letting your team focus on what matters. Save your time by automating repetitive processes - automatically assign email conversations based on your agents' load, send email autoresponders, apply SLA policies, add labels, and lots more.
Plans: Gmelius rules are available across all plans, with specific restrictions, applied as detailed on our pricing page.
Rules Fundamentals
You can create and manage rules in your Gmelius dashboard: gmelius.io/automation/rules/create
- An account administrator (Super admin)
- A creator (owner) of a workspace
- A user with whom a workspace is shared
- A user with the manager role under your Gmelius account
Rules are made up of three sections:
- FOR EACH: an event trigger that qualifies a rule to start scanning for the filter conditions
- IF: a filtering condition that needs to exist in order for the rule to run the actions
- THEN: a resulting action that occurs from the rule once conditions are met
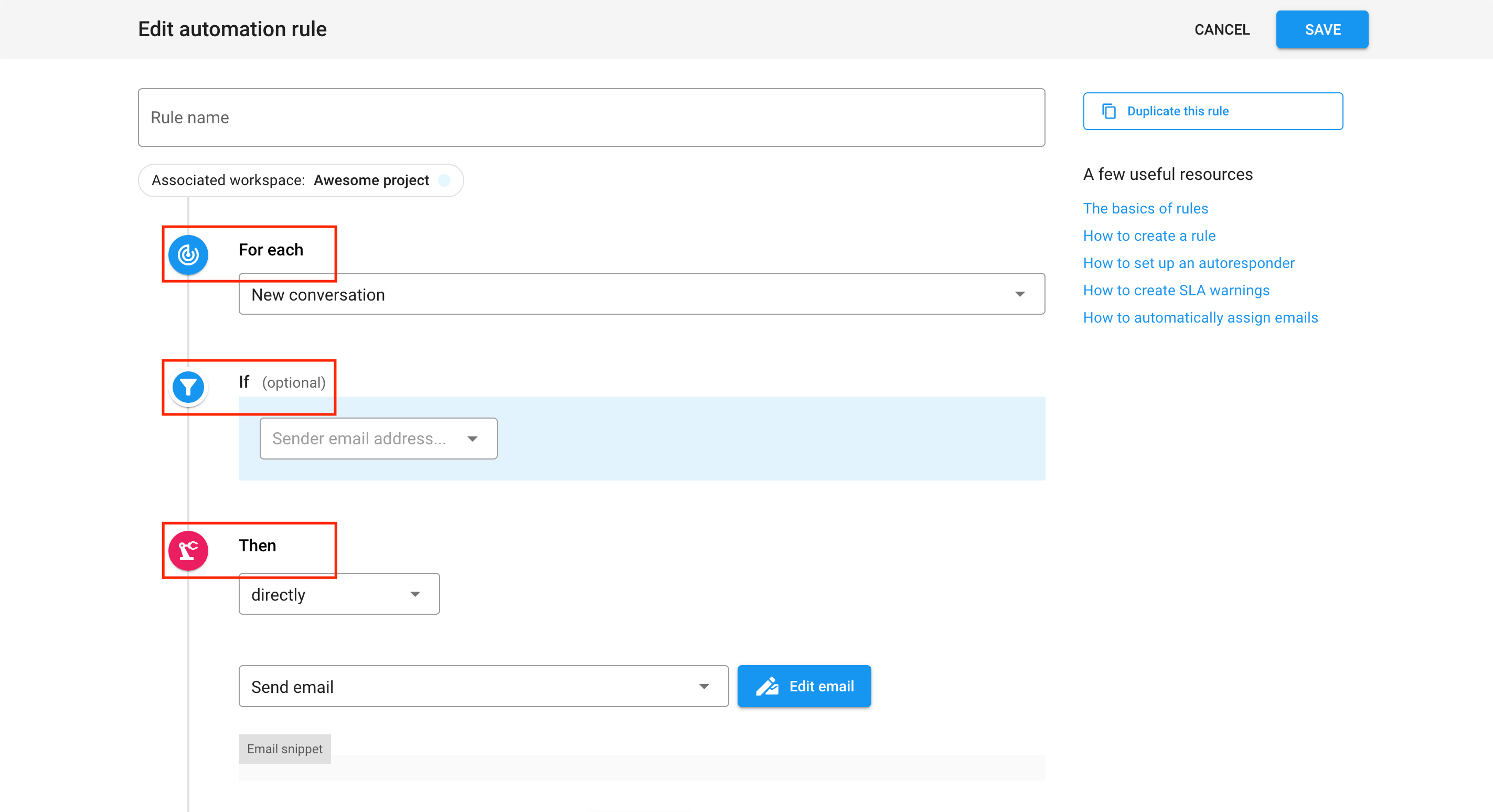
Triggers - "For each"
Triggers specify the types of events that will cause Gmelius to start evaluating the conditions of your rule and see if they are met.
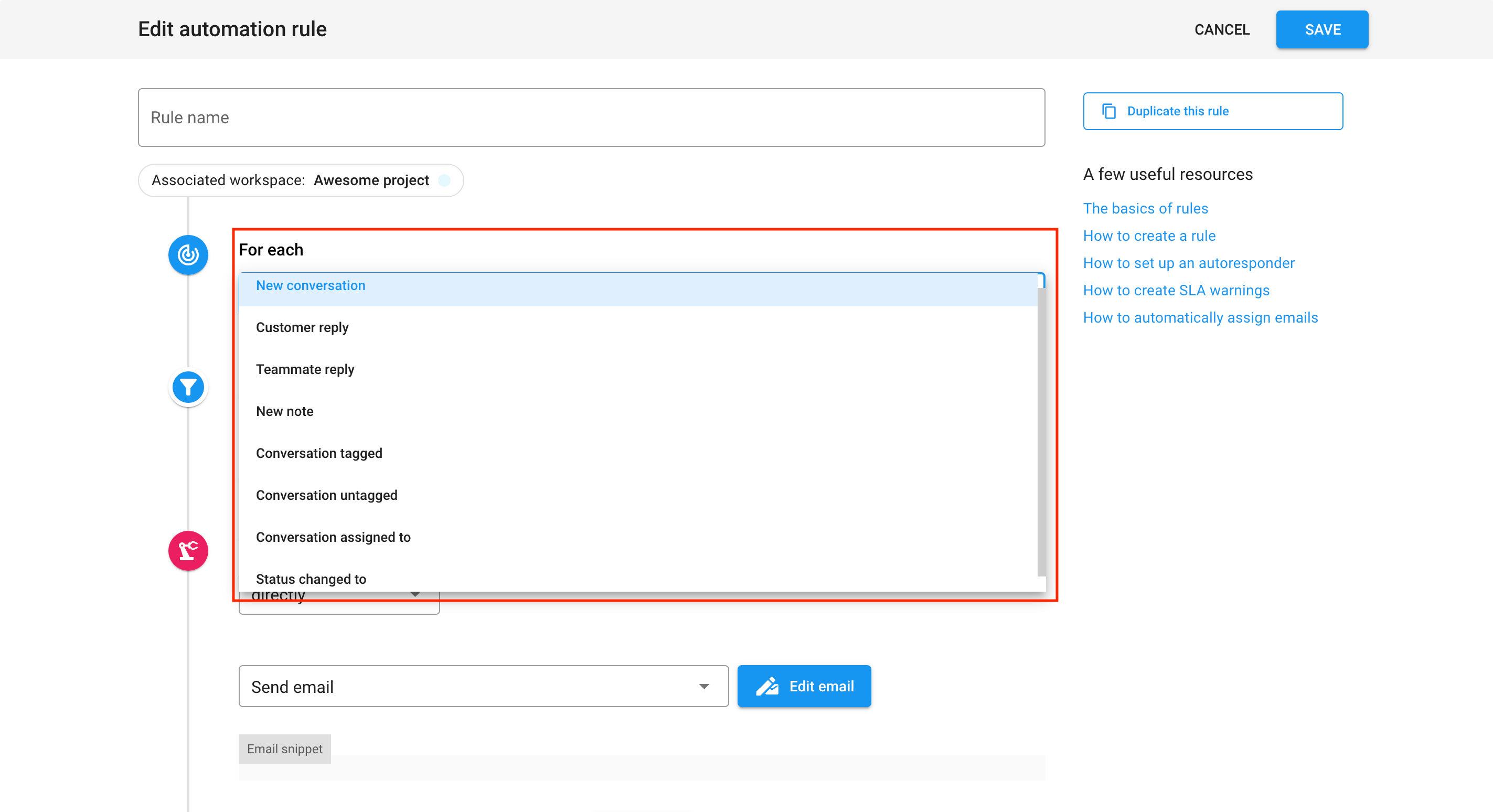
List of triggers:
- New conversation: A new conversation added to a specific workspace
- Customer reply: A customer reply within an existing email conversation
- Teammate reply: A teammate's reply sent inside an existing email conversation
- New note: An internal note posted by any teammate
- Conversation tagged: A tag added to a conversation
- Conversation untagged: A tag removed from a conversation
- Conversation assigned to: A conversation assigned to a specific teammate
- Status changed to: A conversation's status changed to Open, Pending, or Closed
Filters - "If"
Filters allow you to set up a criterion or multiple of them that must be respected in order for the actions to run.
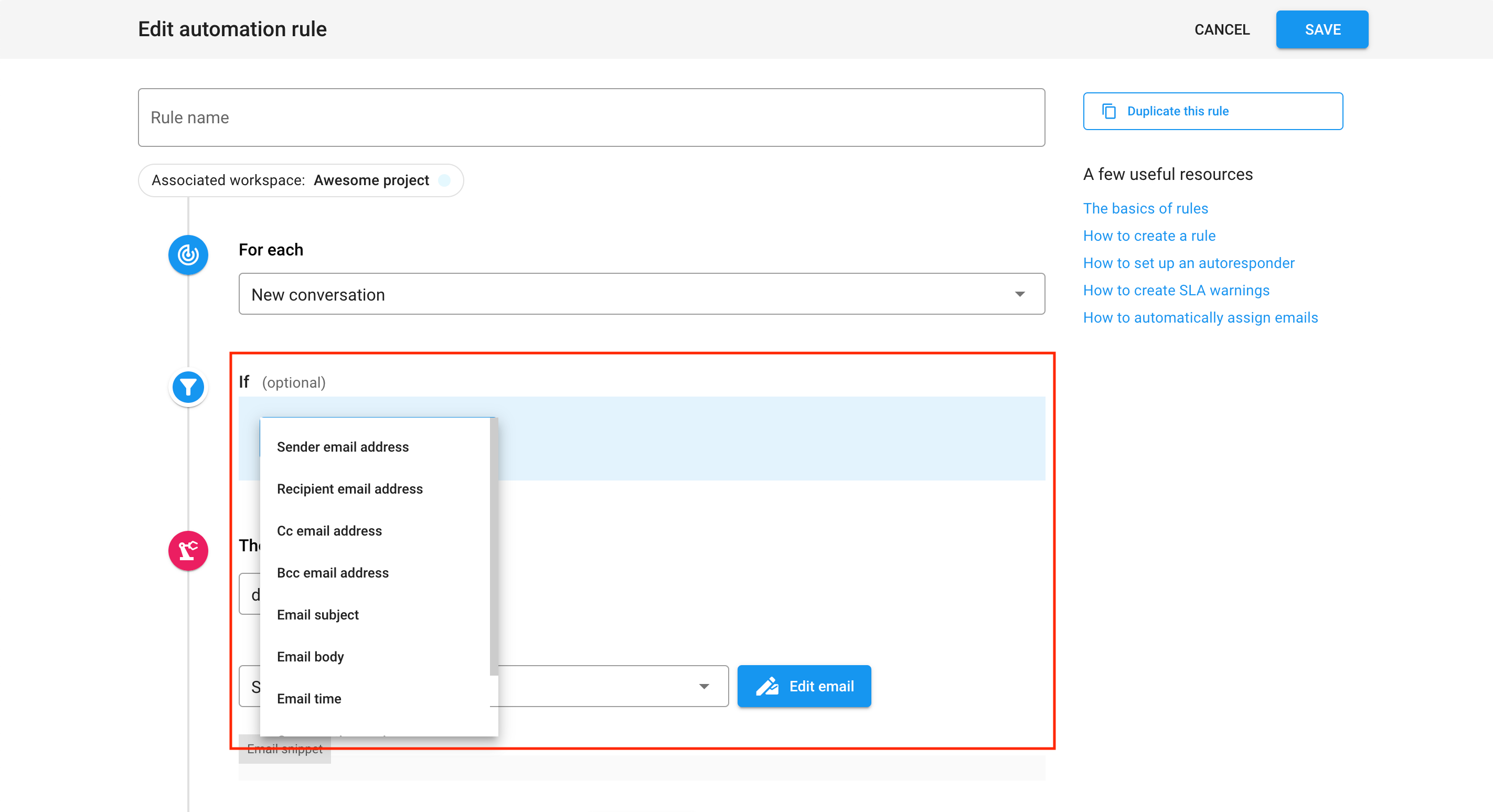
List of filters:
- Sender email address: Text requirements in the From field
- Recipient email address: Text requirements in the To field
- Cc email address: Text requirements in the Cc field
- Bcc email address: Text requirements in the Bcc field
- Email subject: Text requirements in the conversation subject line
- Email body: Text requirements in the conversation body
For example: important;urgent;confidential
- Email time:
- is between: Time requirements within the defined time period on selected weekdays
- is outside: Time requirements outside the defined time period on selected weekdays
- Conversation assignee: Assignee requirements
- Conversation status: Conversation status requirements which the following sub-filters: Open, Pending, Closed
Filters - AND IF and OR IF logic
Gmelius allows you to determine your rule's conditions with multiple filters, using AND IF or OR IF logic. This way, you can create more specific automation workflows with less rules.
- To identify objects that meet all criteria within a set of filters, use AND IF logic.
- To identify objects that meet at least one criterion within a set of filters, use OR IF logic.
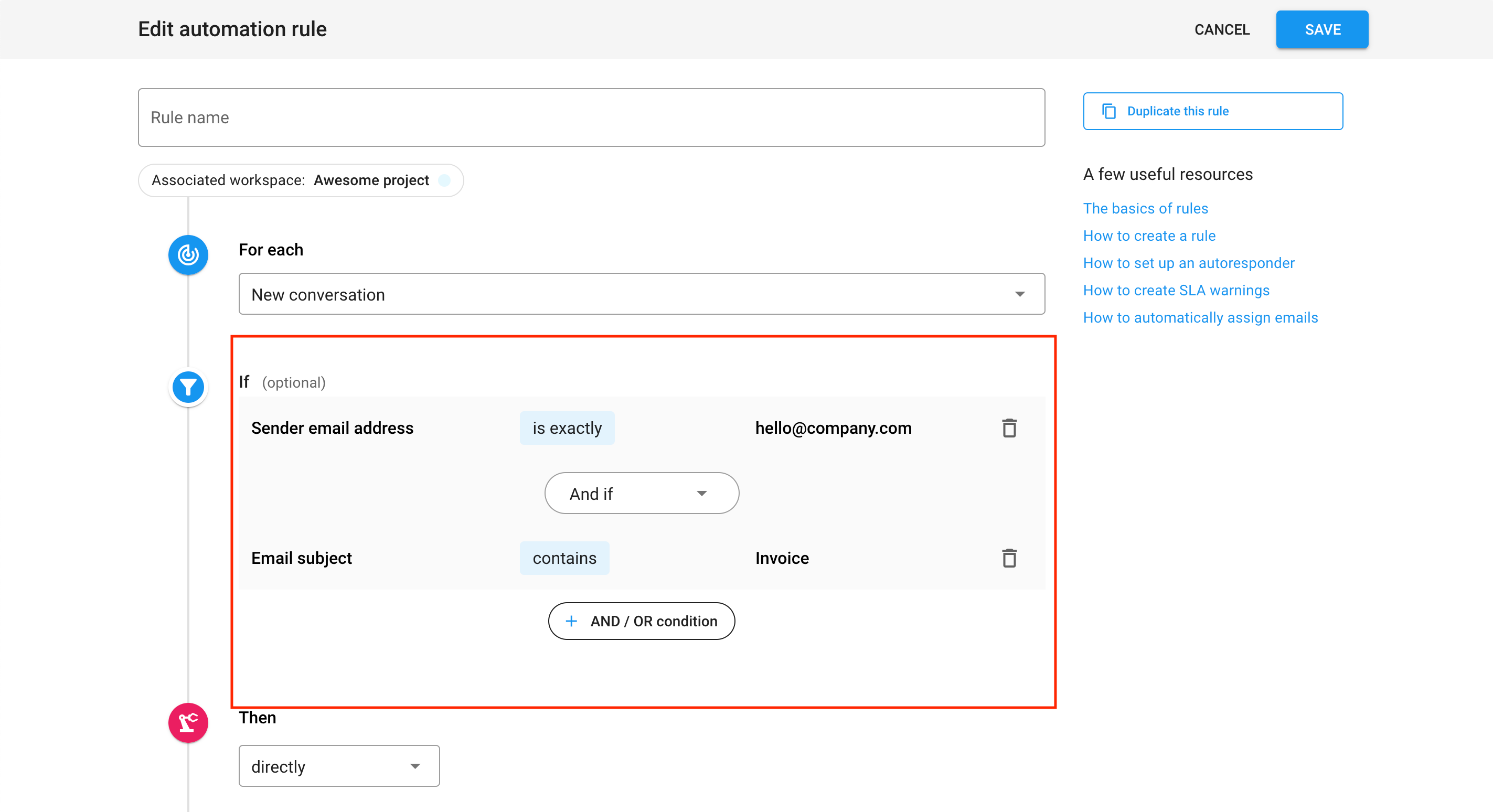
Actions - "Then"
Actions specify the outcome when filters are met, and a rule is processed successfully.
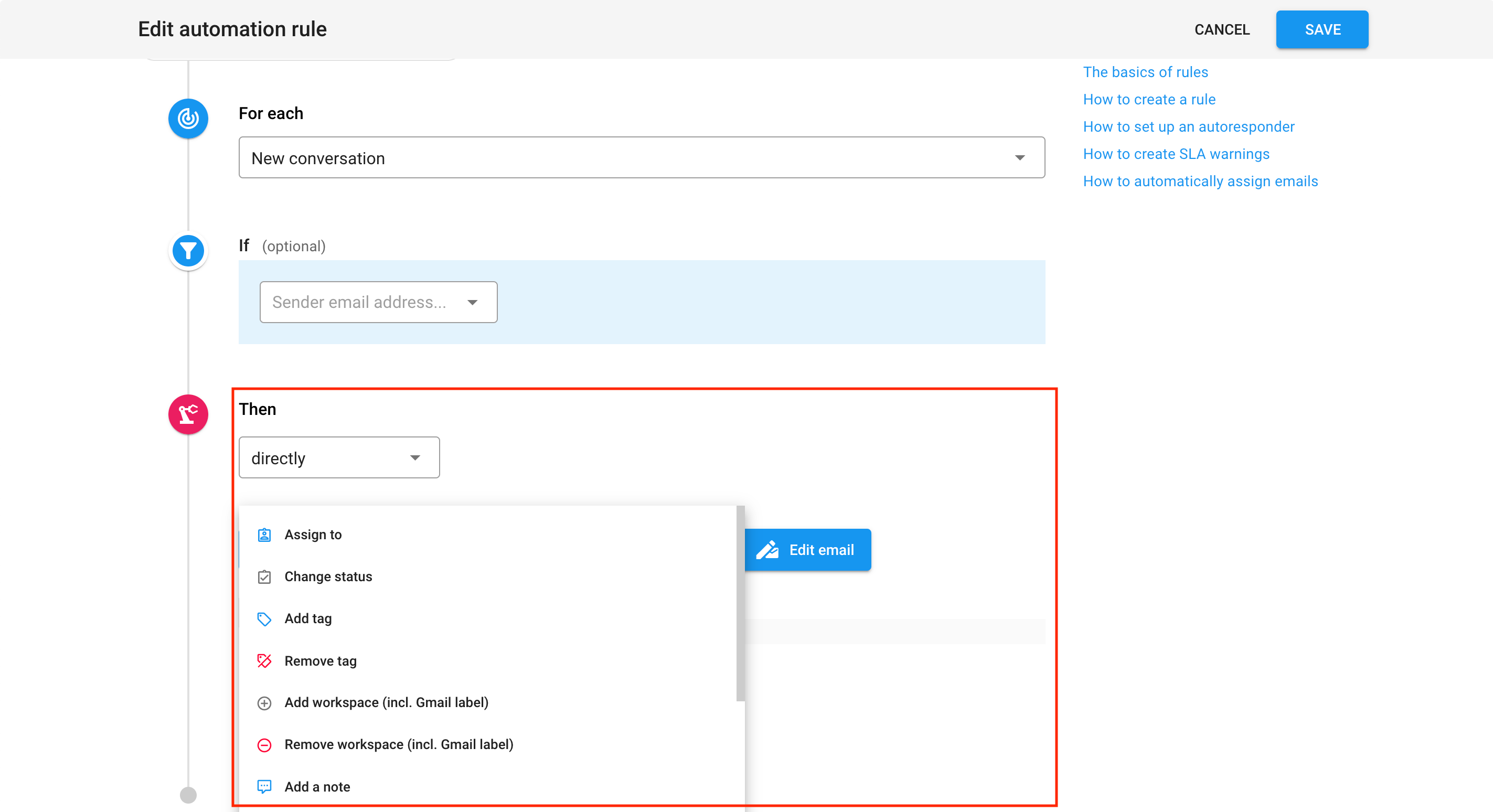
List of actions:
- Assign to: Assign conversations to a specific teammate, to no one, or to any teammate in a load-balancer or round-robin manner
Automated assignments in a round-robin manner mean that received emails are being evenly distributed (in alphabetical order) across teammates with the status Available.
Learn more about load-balancer and round-robin here.
- Change status: Change the status of conversations, to Open, Pending, or Closed
- Add tag: Add a specific tag from the existing list of tags
- Remove tag: Remove a specific tag
- Add workspace: Add conversations to a specific workspace
- Remove workspace: Remove conversations to a specific workspace
- Add a note: Add a note with @mention to your conversations
- Add to board: Move conversations to a specific Gmelius board
- Move to inbox: Move conversations to a regular inbox of a specific teammate(s)
- Skip inbox: Archive conversation for a specific teammate(s)
- Prevent sharing: Avoid unwanted emails from being shared within the workspace you are creating a rule for
- Send email: Reply with a specific canned response
Add an extra condition to the action
If you want the action to be applied after a chosen period of time, you can also apply an additional condition (or multiple of them) that needs to be respected at the moment the action is applied. You can choose between the 3 conditions:
- Conversation assignee
- Conversation status
- No reply
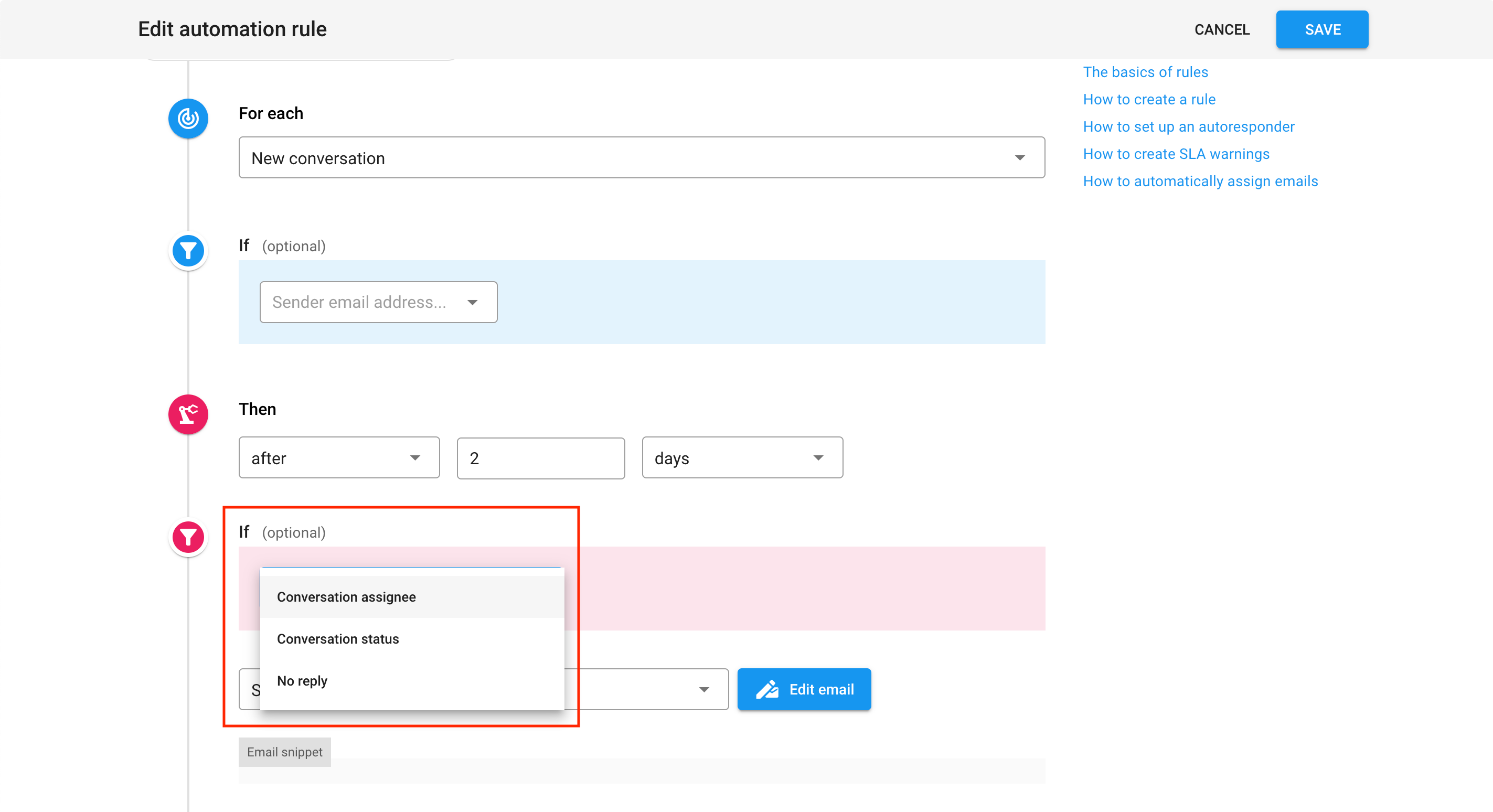
Users on the Pro plan can also specify their business days and hours. Once business hours are set, they will apply to all workspaces and all the new conversations.
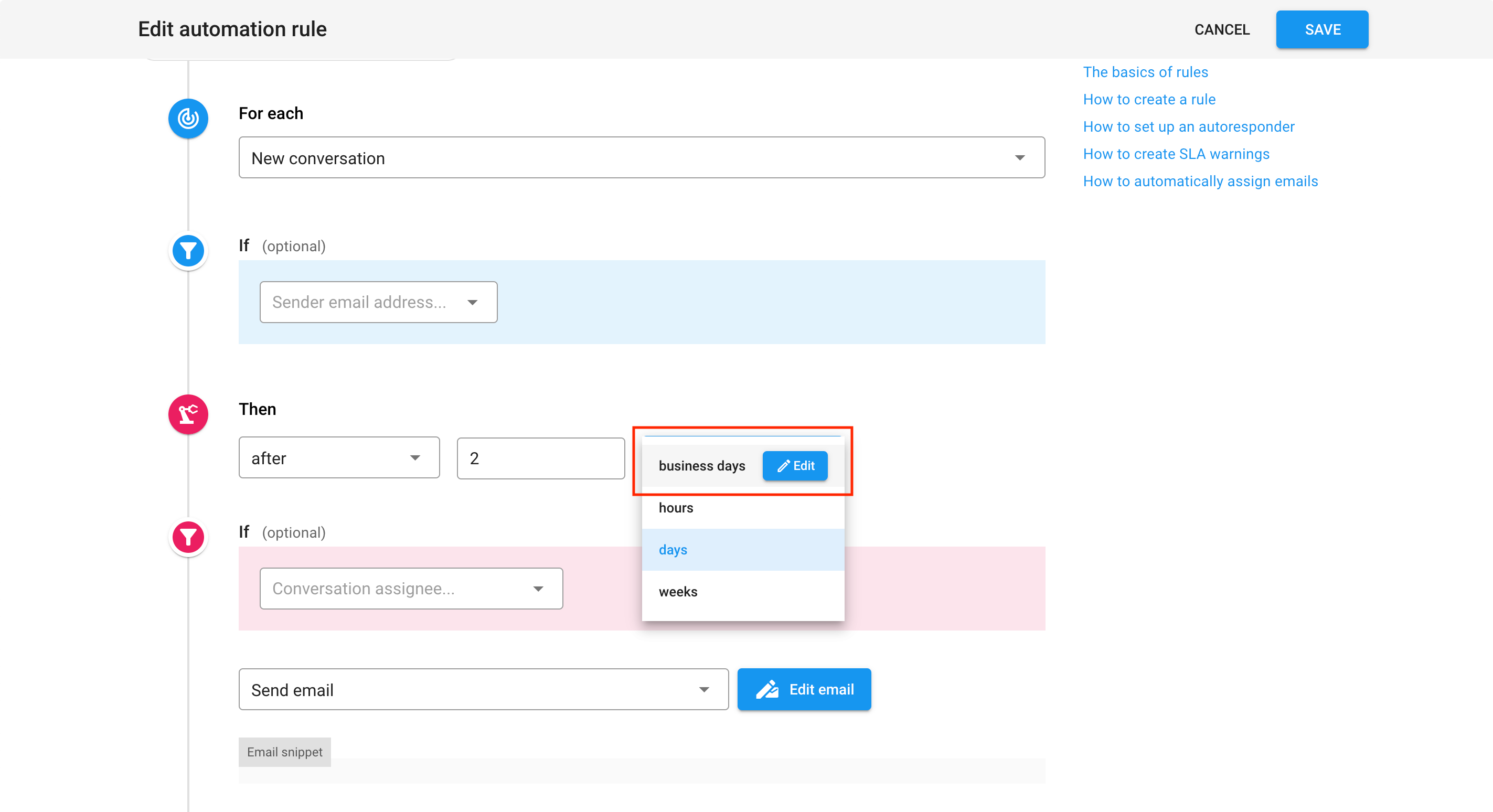
How did we do?
How to create a rule
