How to insert images in a template
Attach images to a template. Add images Upload images
👉 Direct link to access the templates menu: gmelius.io/automation/templates
Insert inline images in a template
In order to insert an inline image of your choice in a template, upload it to Google Drive (or Dropbox) or just ensure you have a publicly accessible URL for the image. Then, insert the link of the image into your template by clicking on the picture icon.
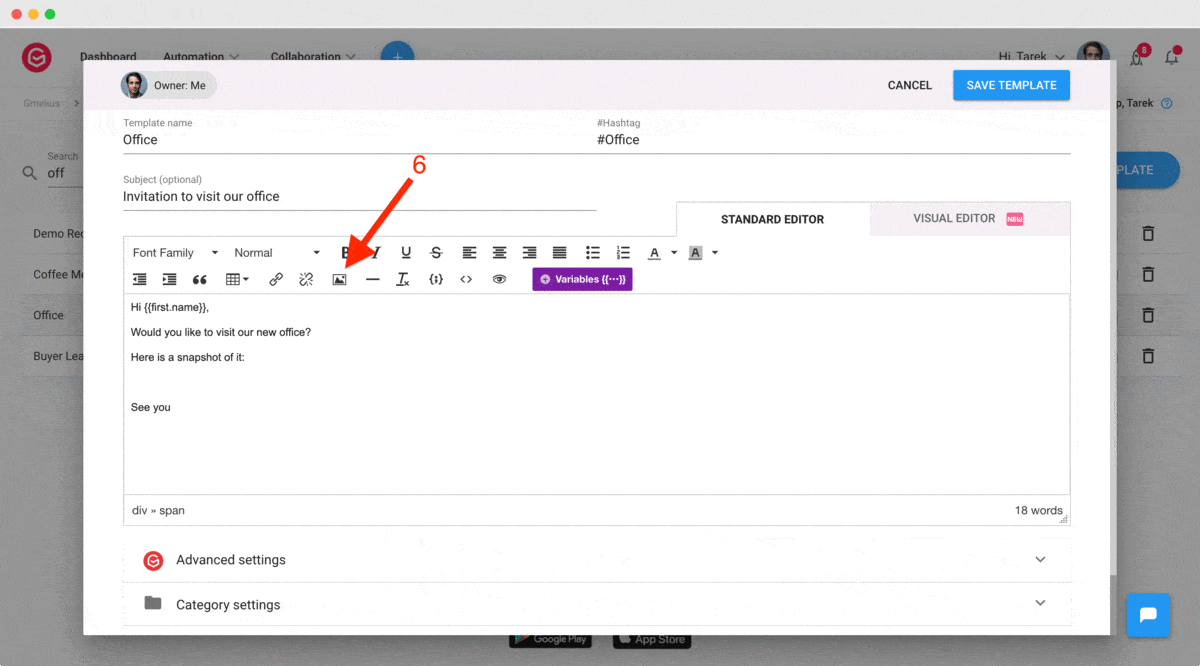
Google Drive (Recommended)
How to share files from Google Drive?
- Sign in to Google Drive
- Click on the New button at the top left of the window to upload a file (you can also use the drag and drop).
- Click on the file you want to share and click on the Share button.
- At the top right, click on the Get shareable link button.
- Make sure that the link is shareable (e.g Anyone with the link can view this file).
- Back in your Gmelius template, click on the "Add image button"
- Paste your link and click on ADD IMAGE
Dropbox
How to share files from Dropbox?
- Sign in to your Dropbox.
- Click the Upload button at the top of the window.
- A window will appear. Click the Choose File button and then select the file on your computer that you'd like to add to your Dropbox.
- Open your file, and click on the Share button.
- If a link hasn’t been created, click on the Create a link button and make sure that the link is shareable (e.g Anyone with the link can view this file).
- Back in your Gmelius template, click on the "Add image bu
tton" - Paste your link and click on ADD IMAGE
To know more about how to create and use templates, see this article.
How did we do?
How to use a template in Gmail
How to add attachments to a template
