In this page
Guide: Analytics and Reporting
Everything you need to know about Gmelius Team Analytics.

Gmelius lets you generate different types of reports to get precise data about the charge of your teams and assess individual team member performance
Analytics can be accessed by users with the following roles:
- Super Admin
- Admin
- Company Analytics Manager
- Team Manager
- Team Analytics Manager
To access Gmelius analytics head to 👉 gmelius.io/analytics
Filters
Filters allow you to select workspace(s), filter reports for the specific tag(s), and set a period of time
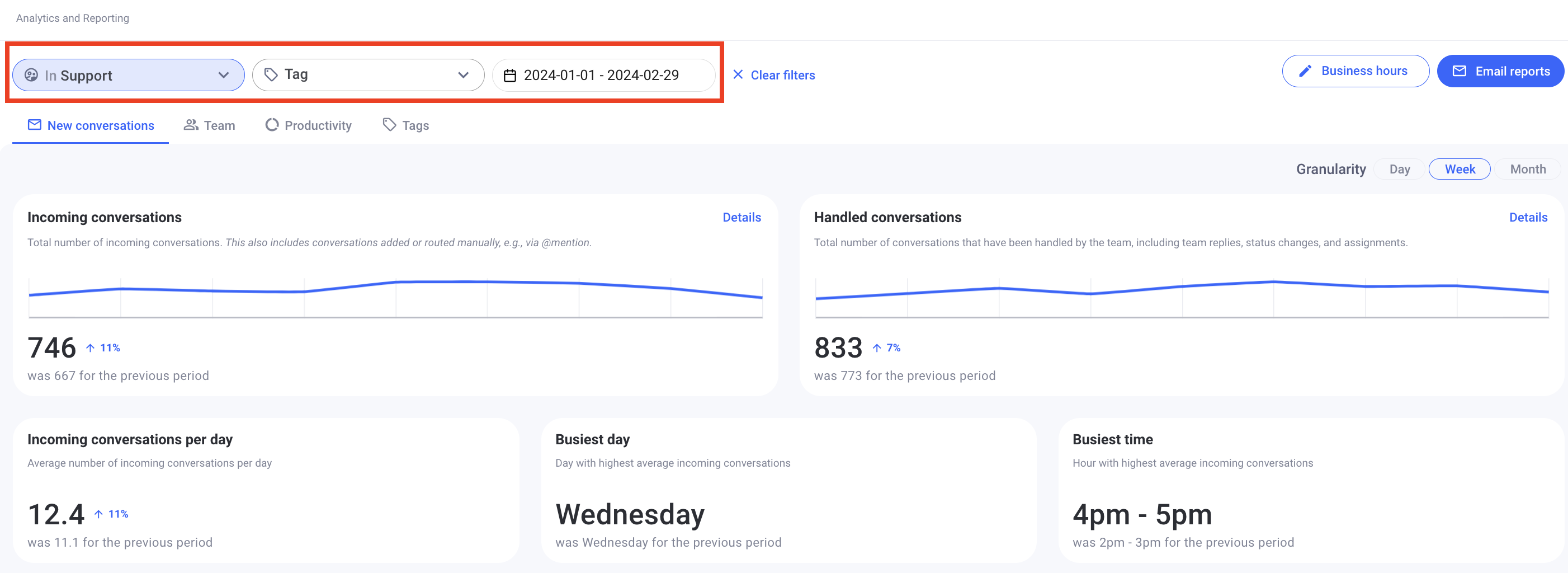
New Conversations tab
The New conversations tab lets you analyze the load of new emails and activities in the selected workspace(s).
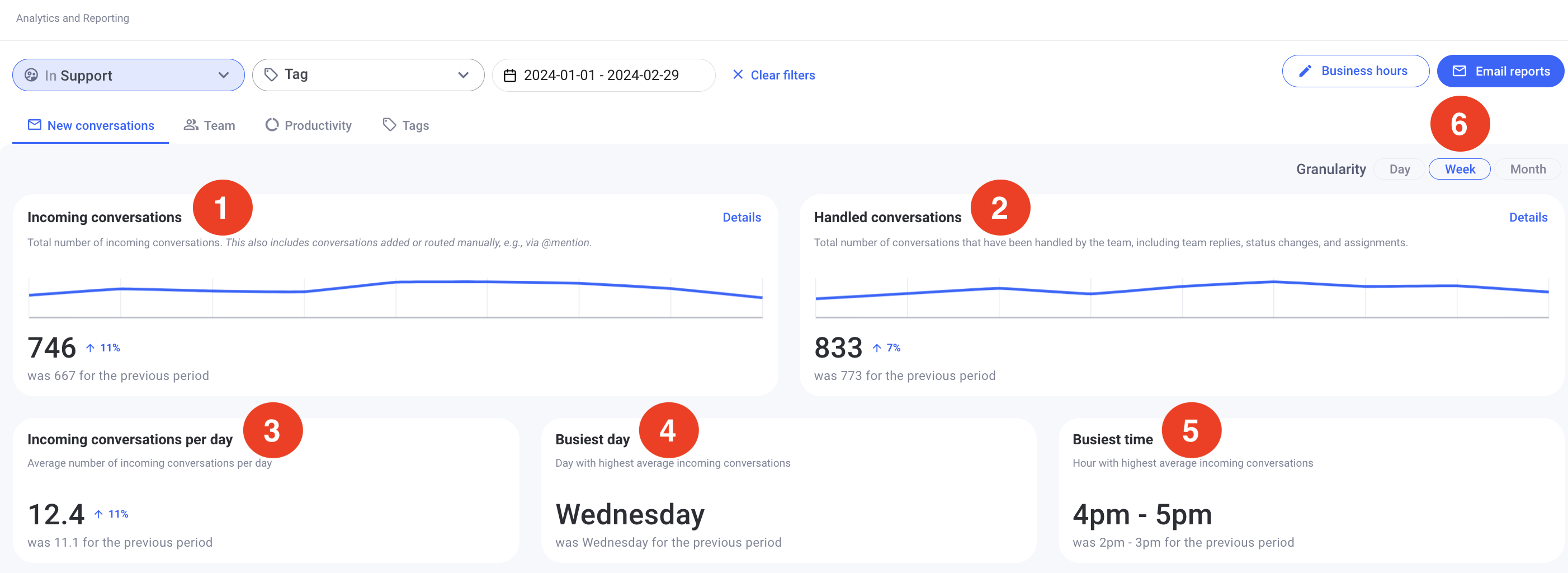
Inside the New conversations tab, you can see:
- Incoming conversations - Total number of incoming conversations. This also includes conversations added or routed manually, e.g., via @mention:
- A new conversation, new message, or reply was added
- Change of assignee
- Status update to Open, Pending, or Closed
- A note is added, removed, or updated
- A shared label is added or removed
- Other actions such as the prevention of sharing
- Handled conversations - the total number of conversations that have been handled by the team, including team replies, status changes, and assignments.
The counting starts when the conversation is shared within the selected workspace(s) and it can only happen once for a conversation. - Incoming conversations per day - the average number of new conversations per day
- Busiest day - a day of the week when (on average) most of the new conversations have been received
- Busiest time - an hour of the day when (on average) most of the new conversations have been received
- You can also organize the graph for new conversations per day, week, or monthIf you are on the Pro plan, you can also export the data in CSV format.
Team tab
The Team tab gives you the statistics about each team member and includes the number of email conversations closed, the number of emails a user assigned, the number he/she was assigned, and the average time to close.
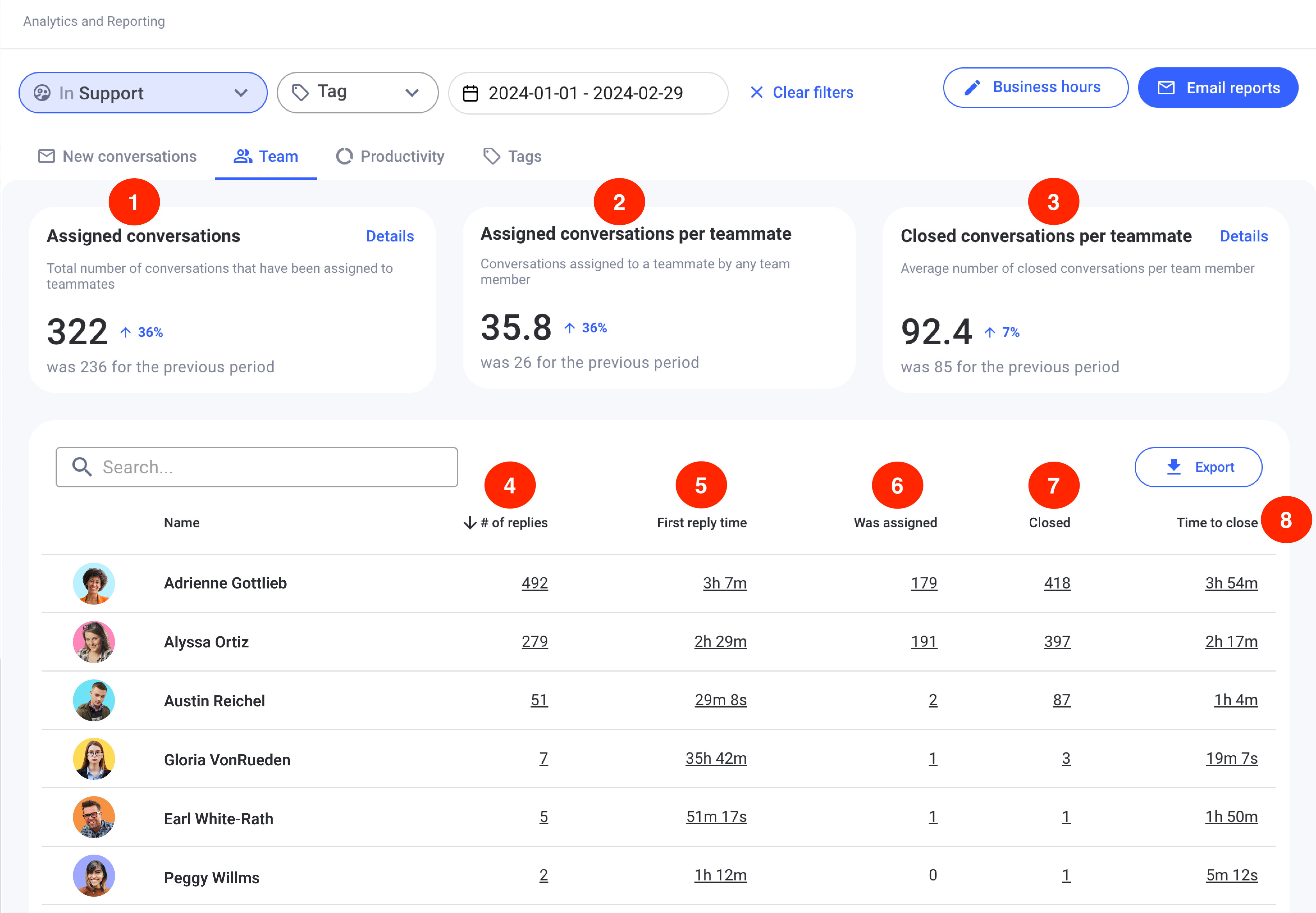
Inside the Team tab, you can see:
- Assigned conversations - the total number of assigned conversations during the selected period of time, regardless of the current status of an assigned conversation (All statuses are taken into the account: Open, Pending, and Closed)
- Assigned conversations per teammate - the average number of assigned conversations per team member within the selected workspaces
- Closed conversations per teammate - the average number of closed conversations per team member
- Number of replies per user
- First reply time - the average time between a conversation is added to a workspace and the moment a team member replies to itDid you know that you can create SLA alerts to decrease the first reply time and time to close conversations? Check out this article to learn more.
- Number of conversations a specific user was assigned to by the others, themself, or an automationA conversation can be assigned to a teammate and then re-assigned to another teammate. In this case, the conversation will be counted for both team members in the Assigned to and/or Was assigned columns, depending on the teammates' actions.
- Closed - total number of Closed conversations by a specific team member
- Time to close - the average time it takes a specific user to change a conversation's status to ClosedWhen you reply to an email conversation assigned to you, make sure to close it. This way, you will have an accurate average time to close. If you receive a reply to a closed conversation that was assigned to you, this conversation will automatically change its status to "Open" and will appear in your "Mine" folder.
Productivity tab
The Productivity tab gives your general statistics about the closed conversations in workspaces.
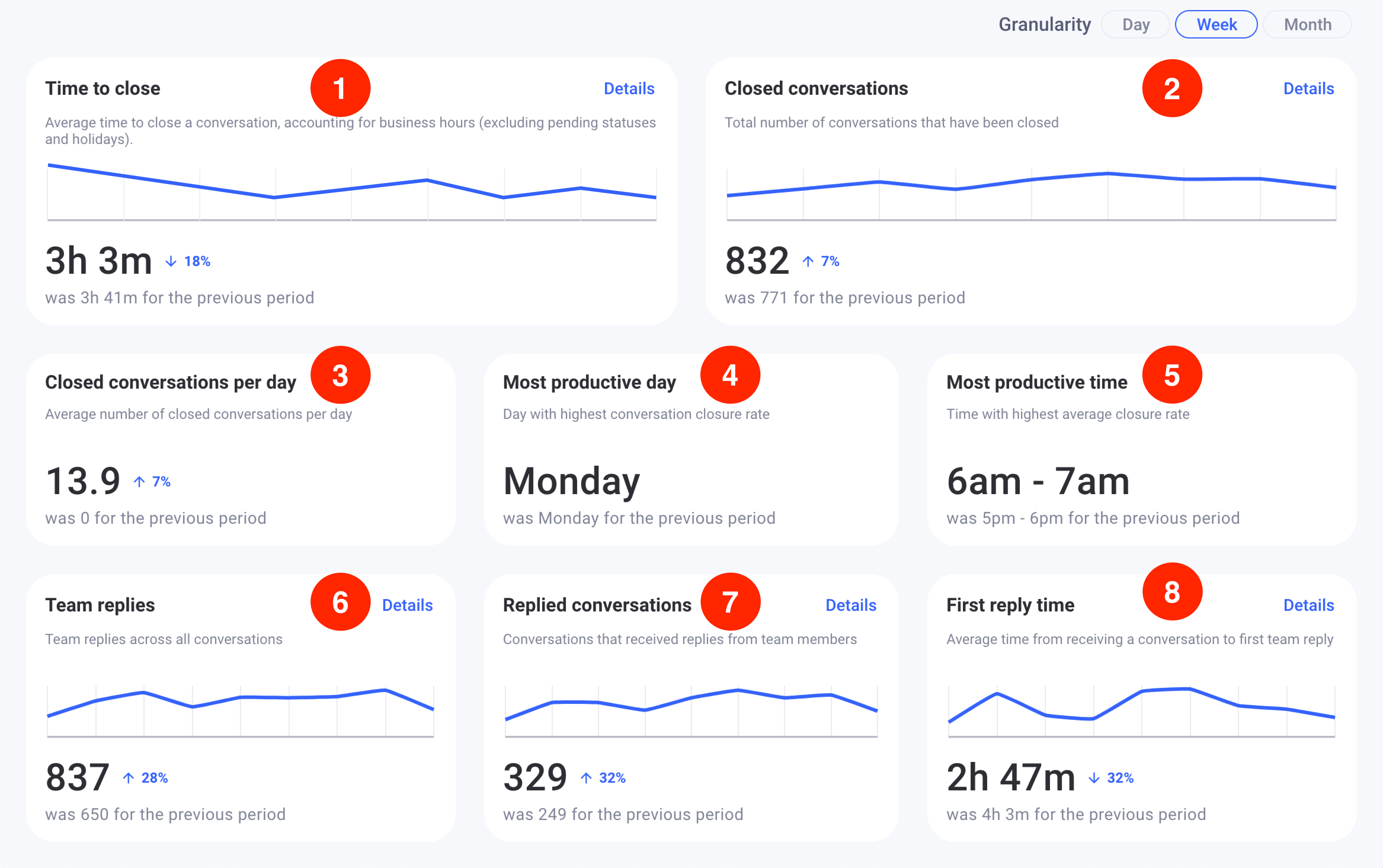
Inside the Productivity tab, you can see:
- Time to close - the average time it took members of the selected workspaces to close a conversation. This metric takes the time between the first sharing action and the moment when the conversation was closed
For example, if a conversation is received on June 1st but is shared (added to a workspace) on June 3rd, then the time to close will be calculated using June 3rd as a reference. - Closed conversations - total number of closed conversations during the selected periodIf a conversation was closed, then re-opened and closed again during the selected time period, it will be counted as closed only once.
- Closed conversations per day - the average number of closed conversations per day during the selected time period
- Most productive day - a day of the week when, on average, the number of closed conversations is higher than for all other weekdays
- Most productive time - a time of the day when, on average, the number of closed conversations is higher than for all other hours
- Team replies - Team replies across all conversations
- Replied conversations - Conversations that received replies from team members
- First reply time - the average time between a conversation is added to a workspace and the moment a team member replies to it
Tags tab
The Tags tab gives you a detailed overview of the tags' usage.
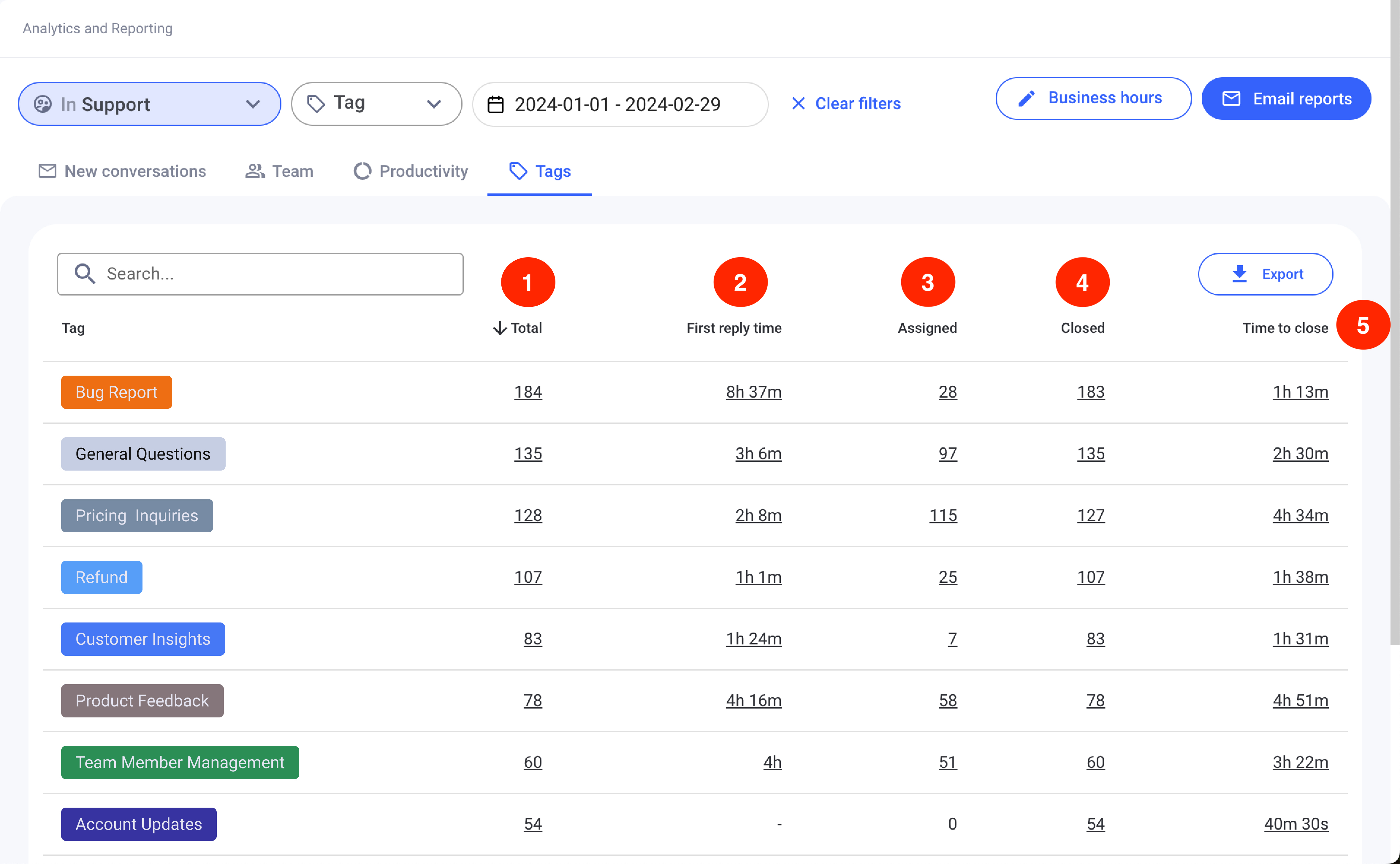
It includes:
- The total number of times a tag was applied
- The first reply time - the average time between a conversation is added to a workspace and the moment a team member replies to it
- The number of assigned conversations per tag
- The number of closed conversations per tag
- Time to close - The average time needed to close conversations marked with a specific tag
Business hours
If you are on the Pro plan, you can add business hours for data to be calculated accordingly.
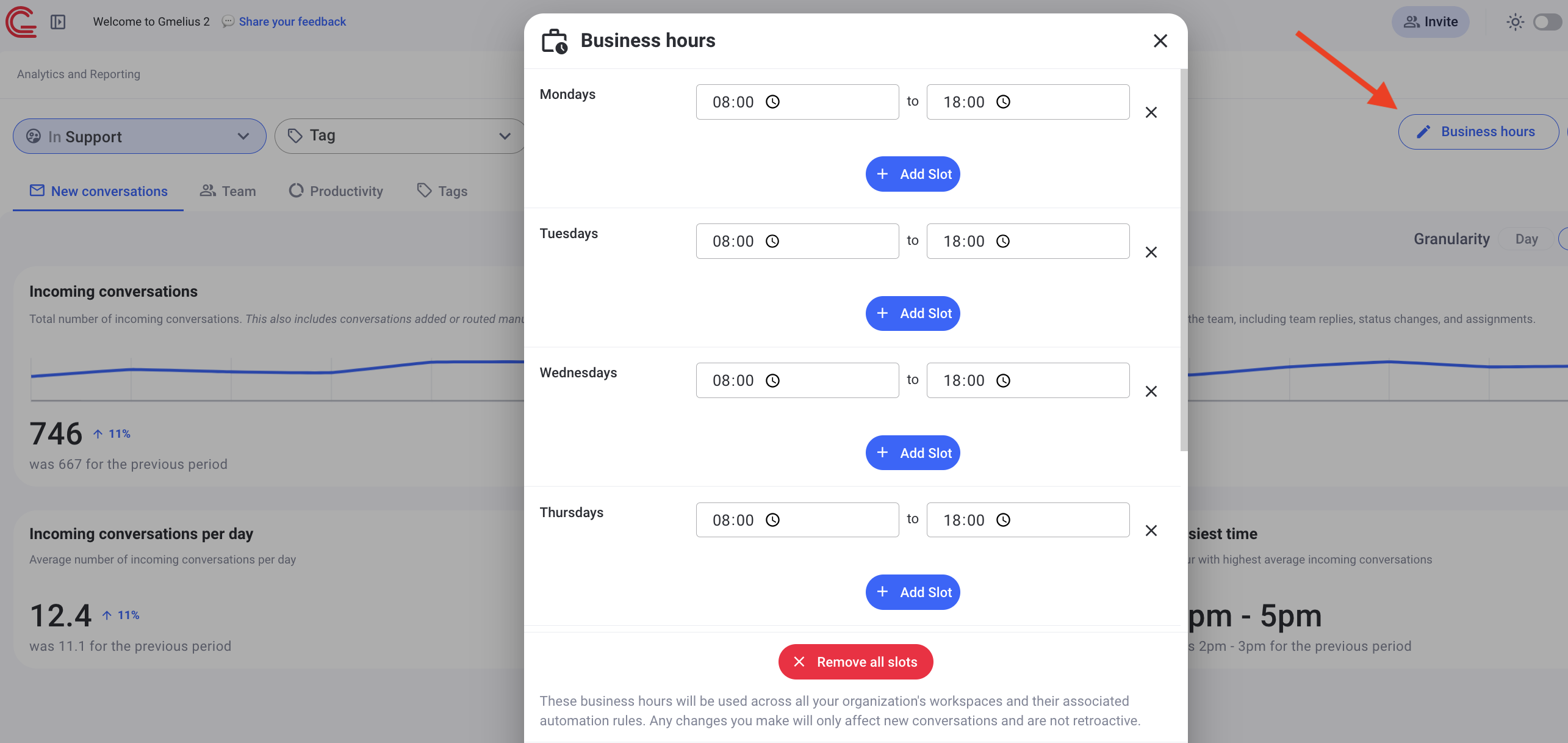
How did we do?
