In this page
How to create and share email templates
You can create new templates from your Gmelius dashboard or directly from an email compose window.

Install the extension for Gmail
Install Gmelius for Gmail
Email templates let you save time, and easily embed any text into any email you are composing. They are your saved responses to common questions. They allow you to respond faster to inbound messages, lessen the repetitive nature of replying to frequently asked questions, and for your team to have a unified voice in what you tell your customers.
Create a new email template
You can create new templates from your Gmelius dashboard or from your Gmail compose window.
A) Create a template from your Gmelius dashboard.
- Head to https://gmelius.io/automation/templates
- Click on the button "NEW TEMPLATE" located in the top right corner.
B) Create a template from Gmail
- Click on the layer icon of your compose window.
- Select "Create a new template" or if you have written an email you want to save as a template select "Save this email as a template".

How to use the template's editor in your dashboard
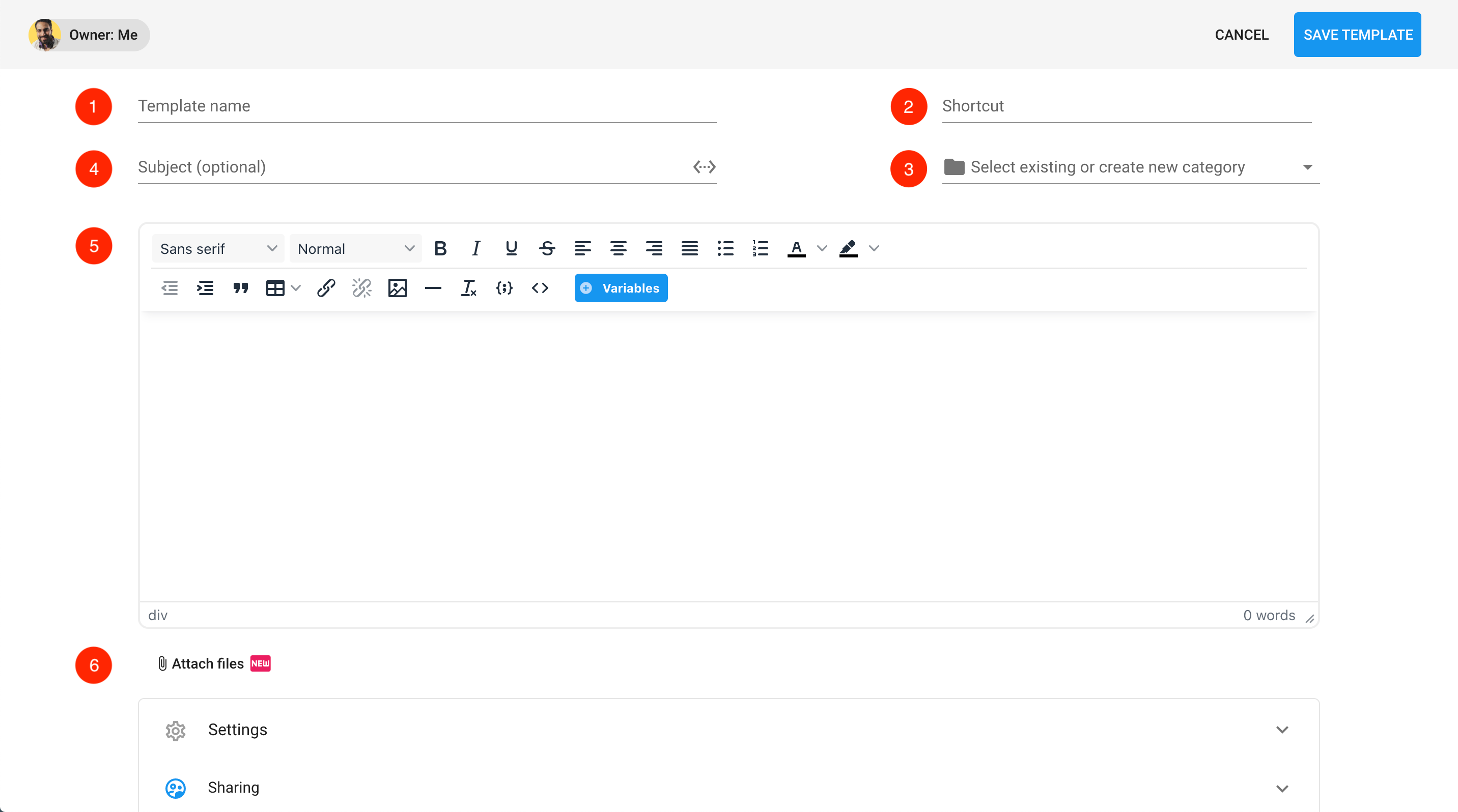
Here are the main features available when creating a template:
- Template name: Enter an easy-to-remember name for the template
- Shortcut: Use a hashtag in your compose window's subject line to automatically insert the template
- Category: Organize your templates into different categories(folders on the left side panel) to match your workflow.
- Subject: (not required) Set a subject line in this field. You can also personalize your template's subject using variables available under the <...> sign.
- Body: Add formatted text in this field. Note that you can add a number of variables, such as the name and email of your recipients, that will be automatically inserted.If you copy and paste elements into your template, you may bring invisible HTML tags which could change the font size or font. That might not be visible to you, but for the recipient, it will be.
To avoid this, clear the formatting of the text you paste by selecting it in the template and by clicking on the "Clear formatting" button. - Attach files: Add up to 25MB of files per template.
Gmelius templates also offer the following optional advanced settings:
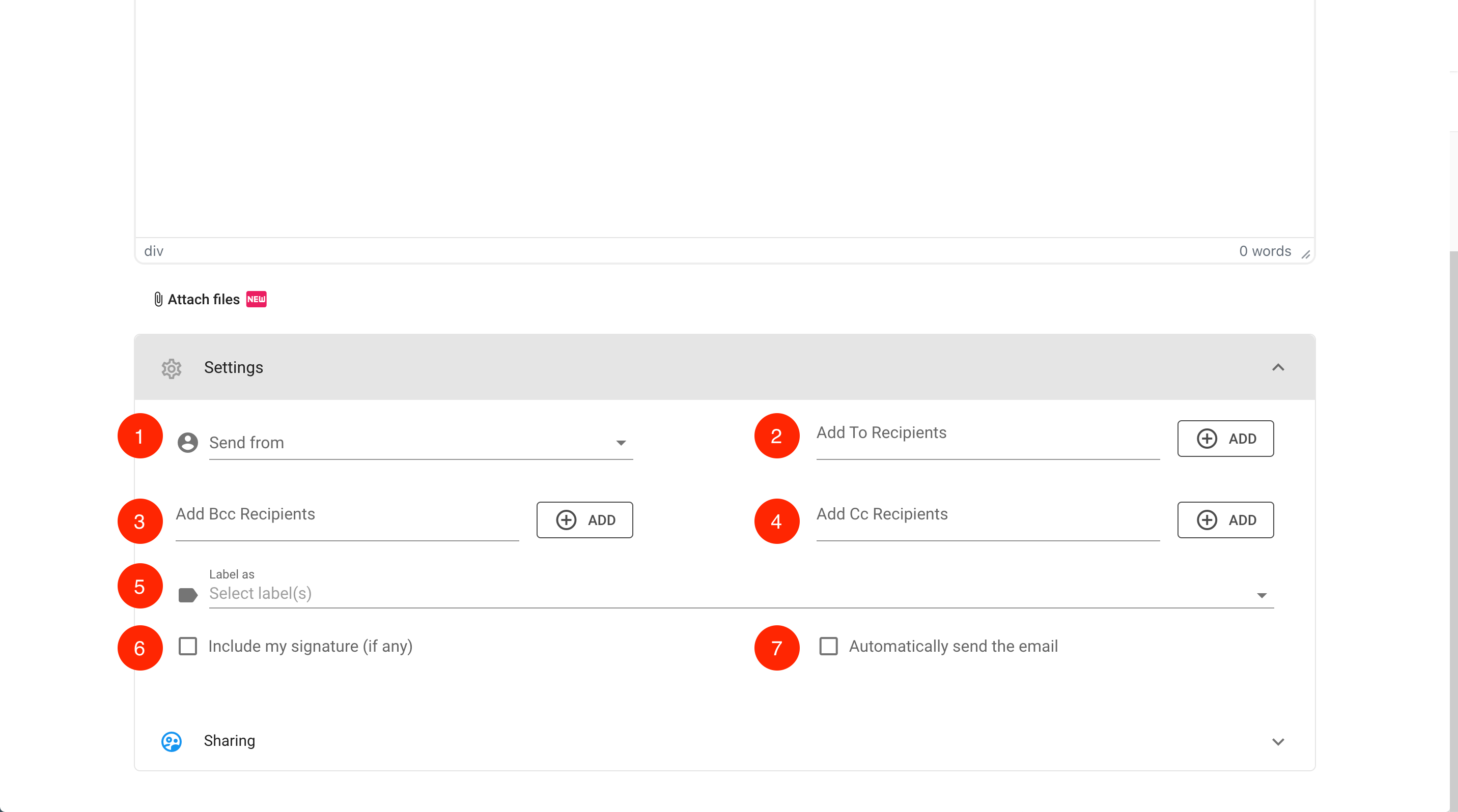
- Send from: Set which addresses to send the template from if you manage more than one email address inside your mailbox.
- Add To Recipients: Automatically add recipients when using a specific template.
- Add Bcc Recipients: Automatically include Bcc recipients when using a specific template.
- Add Cc Recipients: Automatically include Cc recipients when using a specific template.
- Label as: Automatically add specific labels to the email.
- Include my signature (if any): This option will retrieve the signature from your Gmail/Google Workspace (formerly G Suite) configuration and insert it inside your template.
- Automatically send the email: Choose to automatically send the message when all actions associated with the template are completed. (Use with caution.)
How to share an email template
You can share your email templates with your team. Expand the Sharing part inside the template's editor.
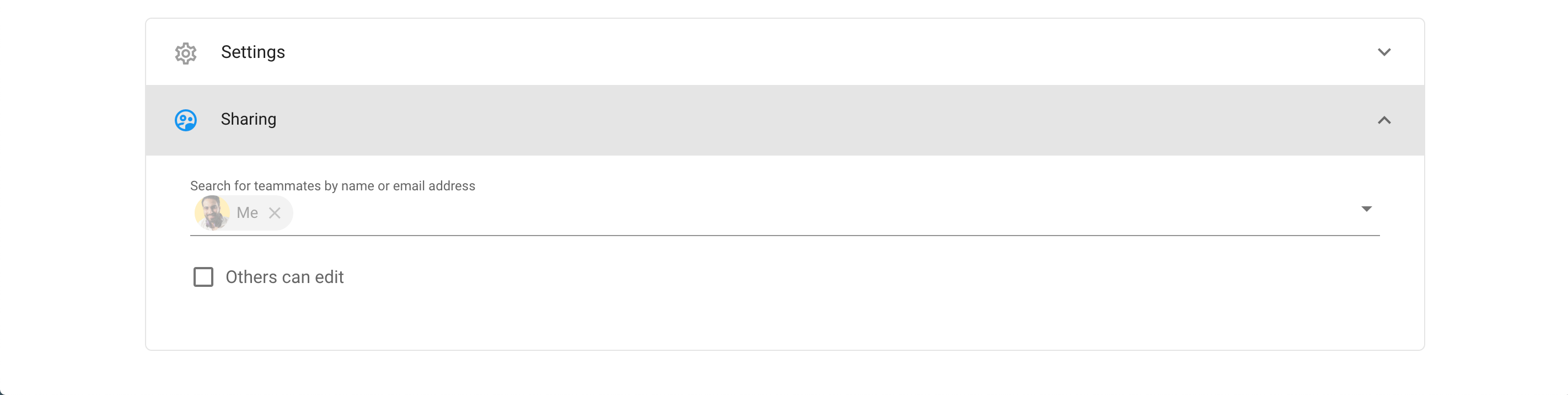
Select teammates with whom you want to share a template from the drop-down.
As the owner of a template, you can choose if you want to allow your teammates to edit the template. To do so, just tick "Others can edit".
Un-share a template
To remove someone’s access to a template just open the template, go to the Sharing Settings, unselect their name
Once you are done creating a template, make sure to press the SAVE button at the top right of your screen.
How did we do?
How to create and use email snippets
