In this page
How to manage your email templates
A detailed list of the options available to manage your email templates.

Edit an email template
You can edit an email template from the templates section of your Gmelius dashboard (Automation > Templates)
Direct link: https://gmelius.io/automation/templates
- Open the template that you want to edit by clicking on it or click on the pencil icon.
- You can now edit your template.
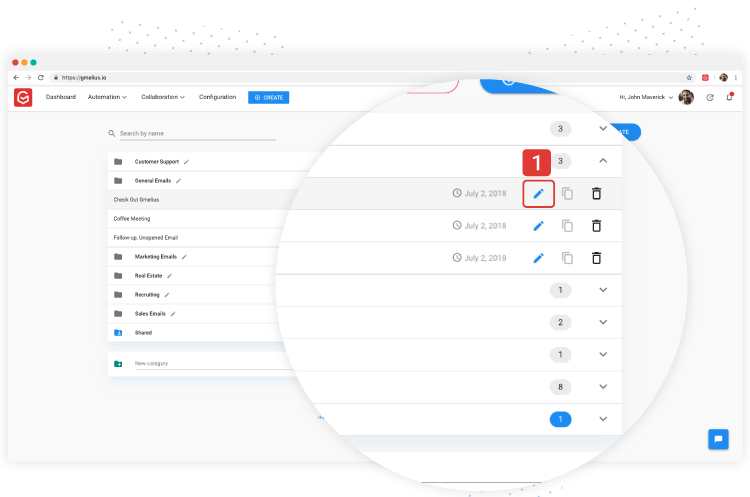
- Don't forget to click on the
SAVE TEMPLATEbutton after your changes.
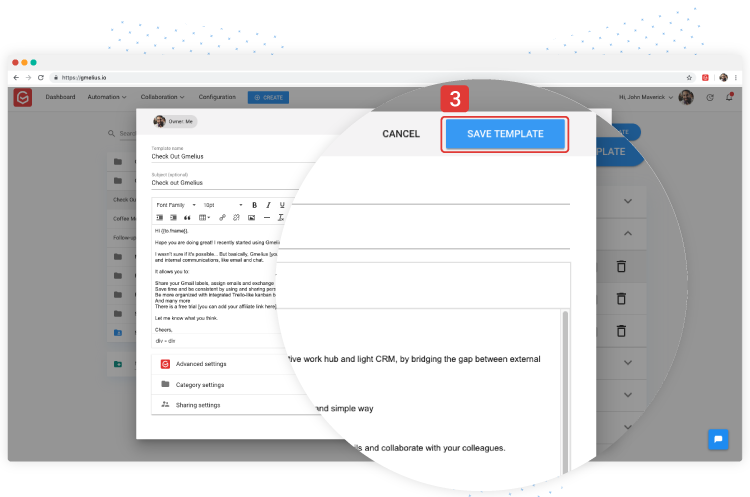
Delete an email template
You can delete an email template from the templates section of your Gmelius dashboard (Automation > Templates)
- Find the template that you want to delete
- Click on the small "trash" button
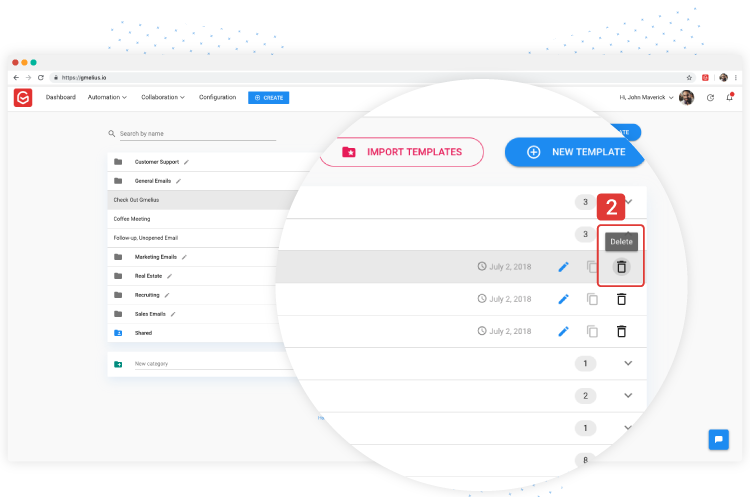
- Select
DELETE
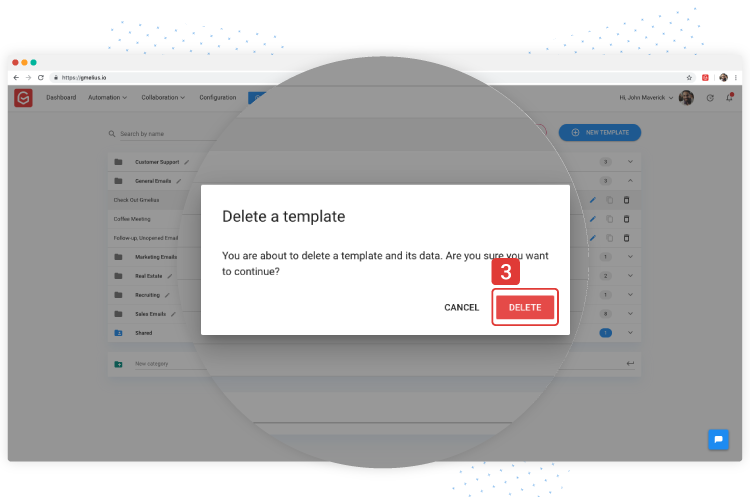
Share an email template
You can share an email template from the templates section of your Gmelius dashboard (Automation > Templates)
Direct link: https://gmelius.io/automation/templates
- Open the template you wish to share
- Click on the Sharing Settings section at the bottom of the template
- Select the email addresses of the people you want to share the template with (or simply click on Select All button).

Shared templates are automatically set as with permission to edit. The owner of a template you can choose to keep your template as is and prevent others from changing it. To do so, just un-tick "Others can edit" and on the Save button to confirm your choice.
Un-share a template
To remove someone’s access to a template just open the template, go to the Sharing Settings, unselect their name and click on the SAVE button.
Change the category of an email template
To move a template from a category, you just have to follow these simple steps:
- Access your Templates from your Gmelius dashboard at: https://gmelius.io/automation/templates
- Find the template that you want to change the category and open it.
- Under "Category settings", you can choose which category you want to add for this template
- Click on the button "Save" at the top-right side of your template editor
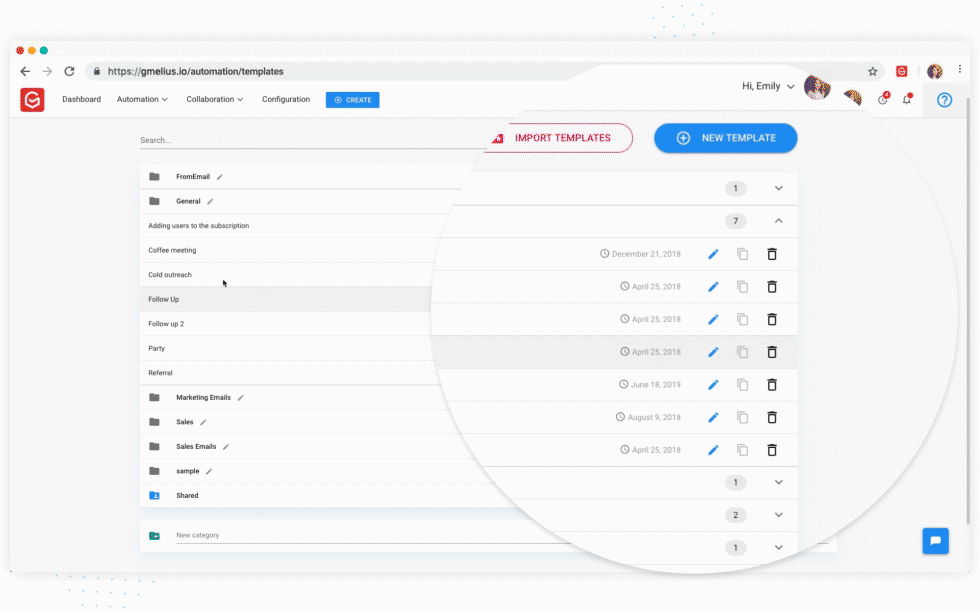
Another way to move a template from a category:
- Drag and drop your template into the category
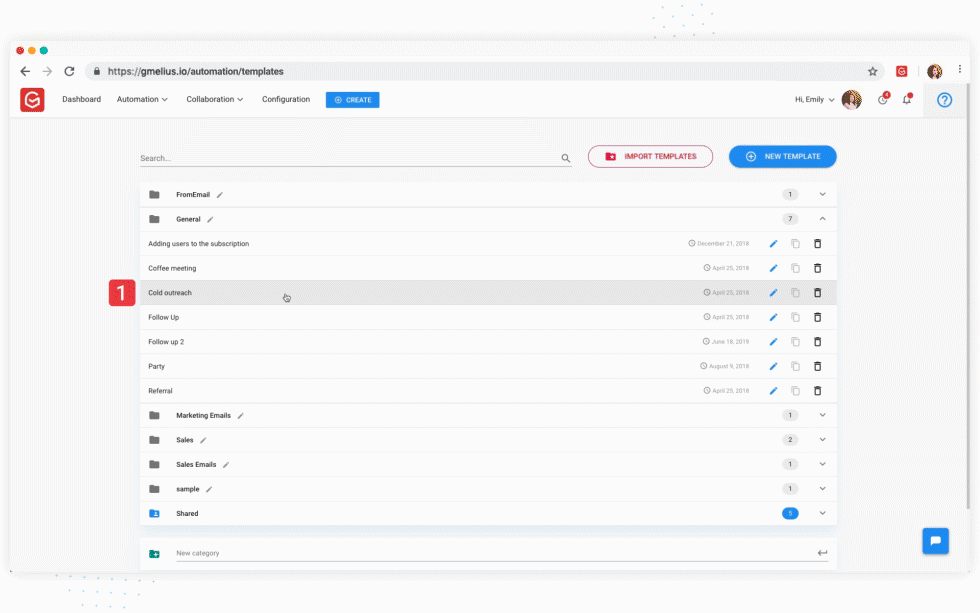
Share and Delete email templates in bulk
To share/delete multiple email templates at once, head over to your Gmelius dashboard (Automation > Templates)
- Select the email templates you wish to share/delete.
- On the top right corner, click on Share/Delete button.
- Share: Select the email addresses of the people you want to share the template with (or simply click on Select All button).
- Delete: On the confirmation window, select
DELETE
Save an HTML formatted email into a Gmelius template
The simplest and quickest way to save an HTML formatted email into a Gmelius template is from your Gmail compose window.
Head to your Gmail inbox, open a new compose window and copy/paste your HTML message. Finally, click on the template icon and select "Save this email as a template".
An alternative way is to copy and paste the HTML as source code (icon "<>") in your Gmelius template editor:
- Access your Gmelius templates page at https://gmelius.io/automation/templates
- Click on the "source code" icon and paste the HTML.
Please note that you need to paste HTML inside the source code of your template. To convert your content into HTML, you can use text editor such as TextEdit or Word.
Transfer Ownership of Email Templates
To transfer the ownership of your Email Templates to another user, head over to your Gmelius Dashboard (Automation > Templates).
- Select the Email Template.
- Click on the Action button > three dots > select Transfer Ownership.
- On the pop-up window, select the new owner from your team.
- Select Transfer.
How did we do?
How to add smart variables to a template
