How to install Gmelius across your Google Workspace domain
Automatically roll out Gmelius across your Google Workspace domain.

Step 1/3 - Activate Gmelius across your domain
Ask an administrator of your Google Workspace domain to do an Admin Install of Gmelius from the Google Workspace App Marketplace.
Direct link: https://workspace.google.com/marketplace/app/gmelius/535790240972
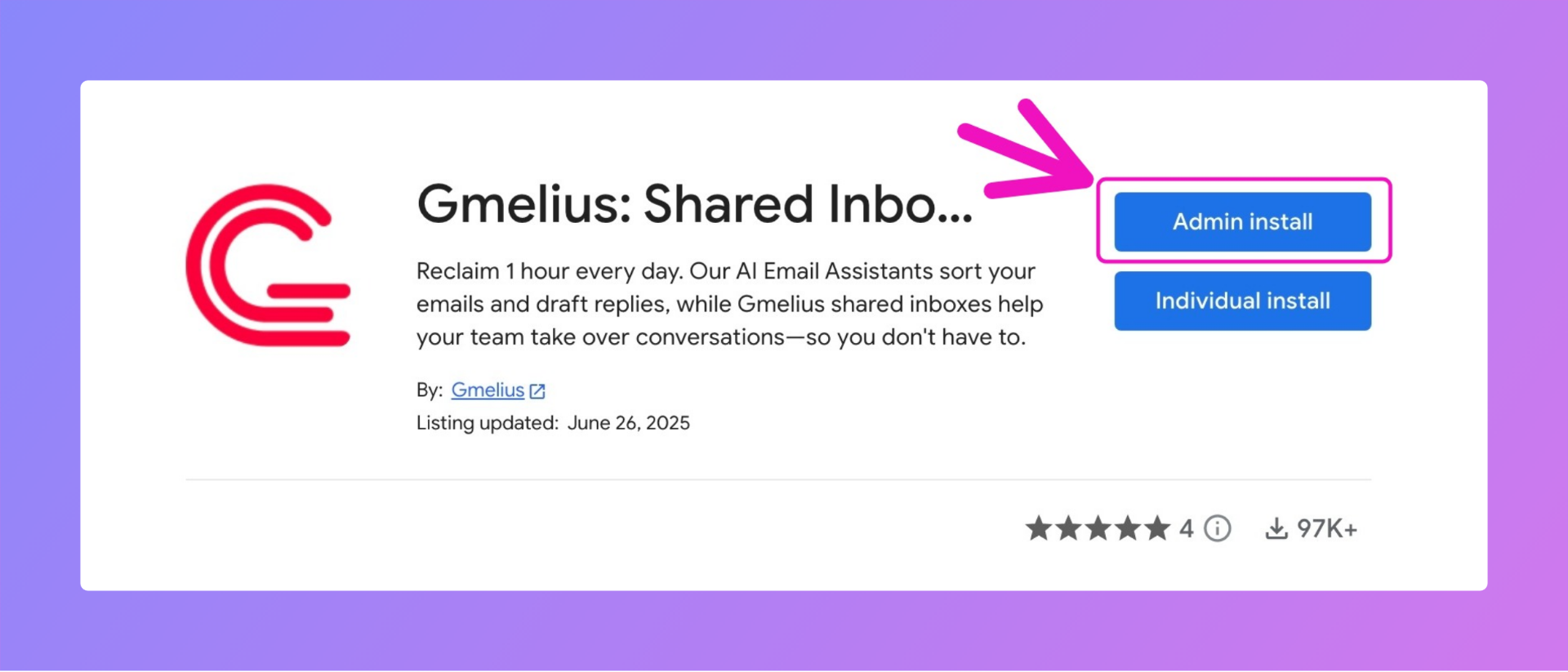
Step 2/3 - Install the Chrome extension for Gmail
For your users to get all functionalities available within Gmail, it is required to install the Gmelius extension for Gmail across your Google Workspace organisation. Your users will then see the Gmelius extension in their Chrome browser, or on a Chrome device, when they're signed into their Google account.

For detailed steps, see Turn Additional Google Services on or off.
- Sign in to the Google Admin console. (Need help?)
- From the Admin console dashboard, click Device management. (Where is it?)
- On the left, click Chrome management.
- Click App management.
- Search for and select Gmelius. If you don’t see Gmelius, use the filters on the left to find it.
- Select the following category of settings: "User settings: Force-install the item for users who sign in with an account in your domain."
- In the Orgs section on the left, click the organizational unit where you want to force-install the item. To install items for everyone your organization, select the top-level organizational unit.
- Under Force Installation, turn the switch/setting on.
- Click Save.
Step 3/3 - Invite your users
Now that Gmelius is installed across your domain, you can invite the users of your domain to join a team.
In order to do so, head to https://app.gmelius.com/account/team/add
Book your 1:1 onboarding session
Fill out the short form below and get directly in touch with a Gmelius Product Coach who will help you set Gmelius up according to your needs and requirements. It's free.
How did we do?
How to install Gmelius
How to use Gmelius on your mobile device
