In this page
How to schedule an email
When you compose or reply to an email, simply click on the clock schedule icon located next to the Send button to select the date and time of your choice.

--- DEPRECATED - PLEASE USE GMAIL SCHEDULE FUNCTIONALITY ---
The email scheduling functionality is activated by default under your Gmelius dashboard. When you compose or reply to an email, simply click on the clock schedule icon located next to the Send button to select the date and time of your choice.
- Click On the clock icon in your compose Window.
- Select the date and time of your choice.
- Click on
Send

Manually select the date and time
Click on the Pick date & time menu item and choose a date and time from the calendar view. Here you can specify a time zone if you want your scheduled time to match your recipient’s time zone.
Choose from preset time slots
By default, Gmelius offers a number of commonly used pre-set time slots that let you schedule messages in just one click. To customize your own pre-set times, go to your Gmelius Productivity settings and select Customize preset times from the Schedule emails section.
Use natural language
To quickly schedule an email, use natural language to type when you want the email to be sent. For instance, if you want an email sent in two hours, just type “in 2 hours” All date and time expressions are understood: minutes, hours, days, weeks, months, etc.
TIP: To avoid sending all of your scheduled emails at the same time, you can set an approximate time. To do this, type the keyword “around” and the time of your choosing and your messages will be sent within +/- 15 minutes of your scheduled time.
Schedule and Archive Replies
Fan of the "Send and Archive" lab? Like to keep your inbox neat and clean?
Then, ensure to enable "Schedule and Archive" in your Gmelius settings. Under the PRODUCTIVITY tab, look for the "Schedule emails" entry and click on the link "Customize preset times and scheduling behavior".
- Enable "Schedule and Archive" in your Gmelius settings. > Schedule.
- Check "Schedule and Archive replies".
Saveyour changes.
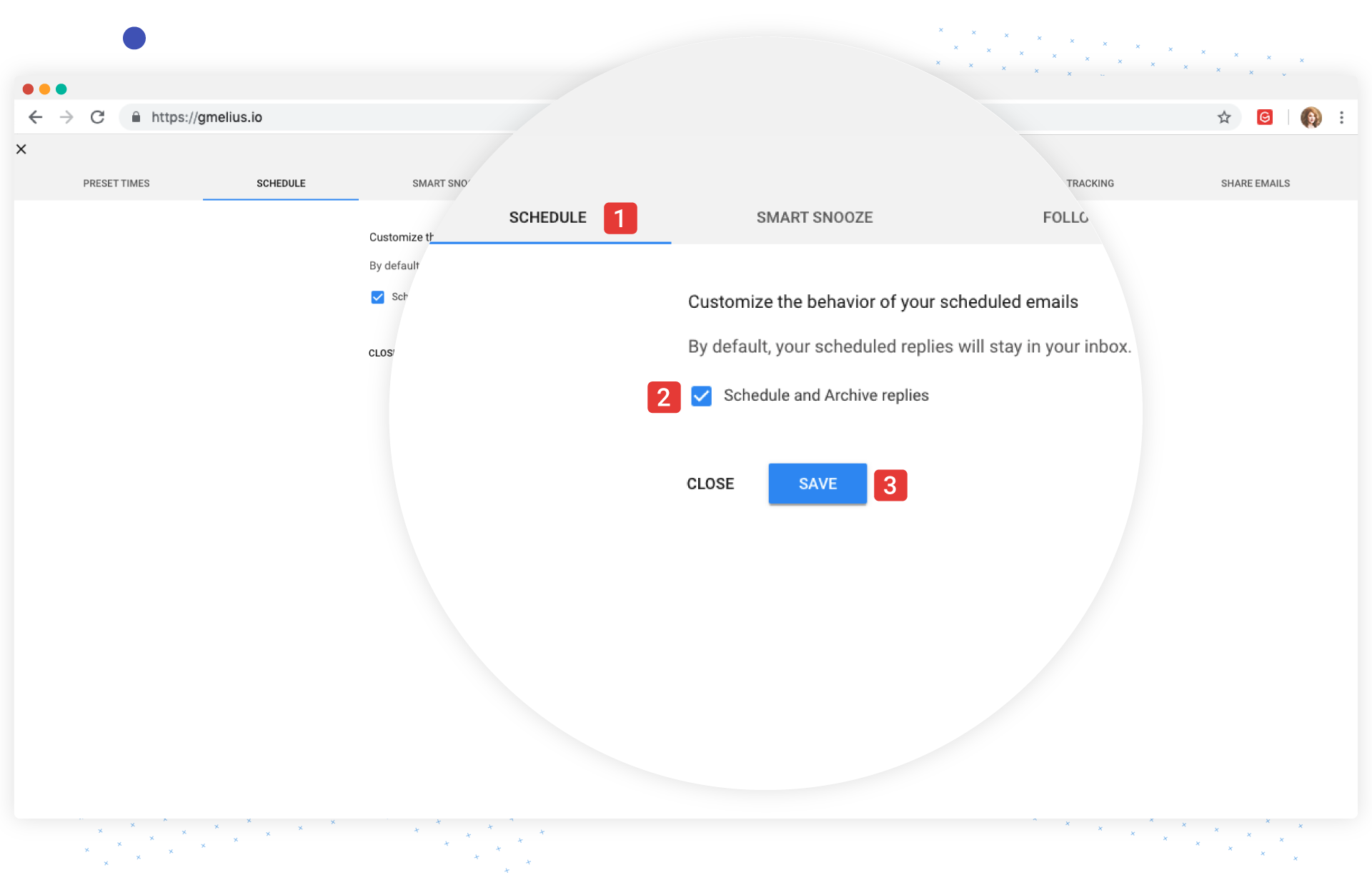
How did we do?
How to set a recurring email
