In this page
How to connect Gmelius to Slack
With the Slack integration, Gmelius will send a Slack direct message every time a new email arrives into your Shared inbox or shared label.

If your teams are anything like us, you probably spend a lot of your day in Slack and want to get it connected with your emails.
Connect Gmelius to Slack to:
- Manage all your shared inboxes and shared Gmail labels: This a 2-way integration allowing you and your team to process your shared conversations from either Gmail or Slack.
- Get important updates pushed to you: You can choose to send helpful notifications — for example, to users who’ve been assigned to a conversation, to ensure you and your team don’t miss a beat.
In this article, we'll cover:
The Slack integration is available on the Flex, Growth, and Pro plans.
What this integration can do?
With the Slack integration, Gmelius will send a Slack direct message in a channel every time a new email arrives in your shared inbox or shared Gmail label or every time a conversation is updated (e.g. change of status, new note, etc.). You and your team will then be able to assign conversations, add internal notes, set the status of each conversation (e.g., Pending, Closed), and even reply to emails directly from Slack.
You can process any of the following actions, directly from Slack:
- Reply to emails
- Add a note to an email conversation
- Assign the email to a teammate part of the shared inbox or shared label connected to the Slack channel
- Change the status of an email conversation
Here's how it is gonna look, the first time you'll process an email from Slack.
- Choose the action (any of the actions mentioned above) you want to perform!
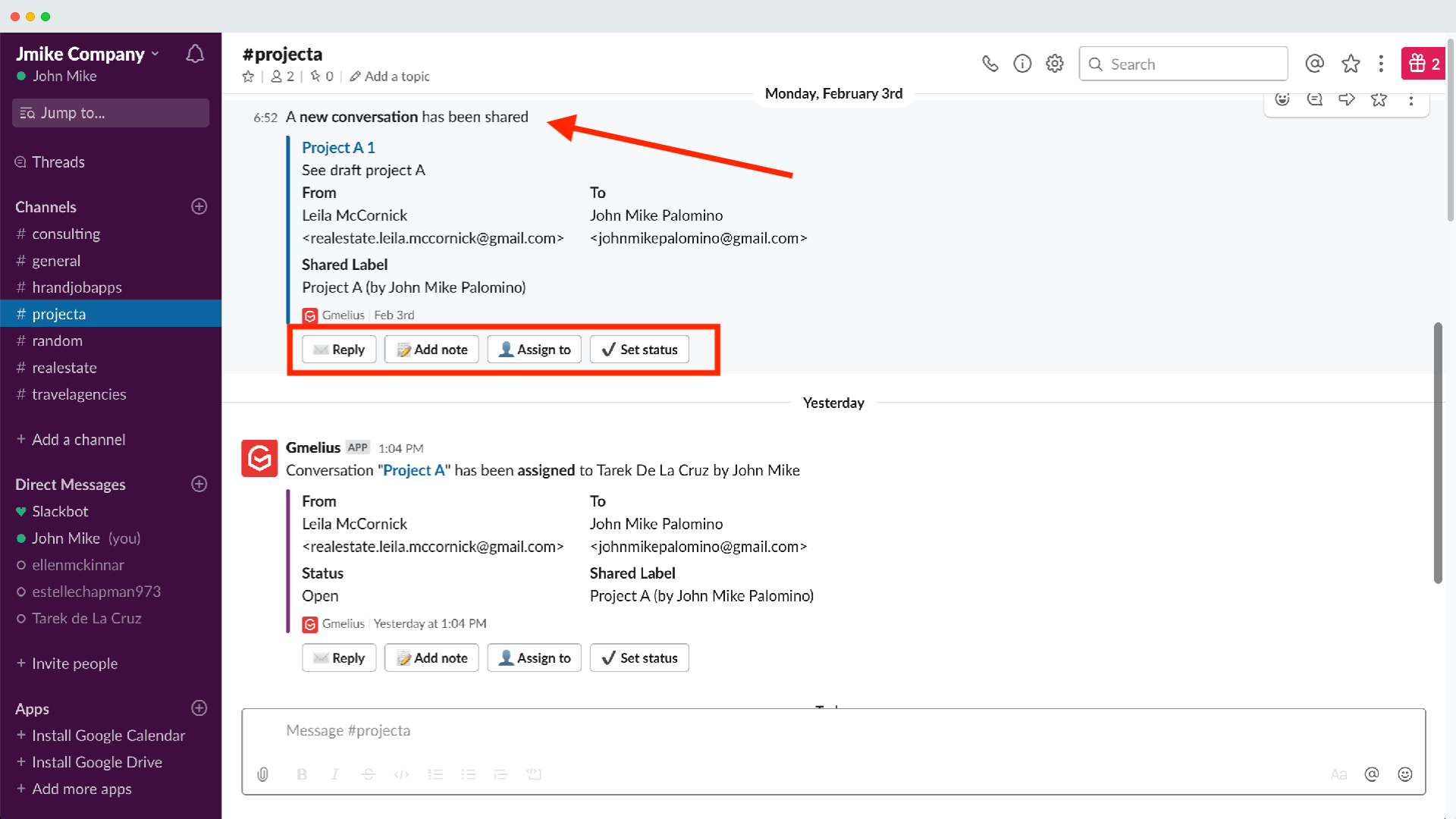
- Link Slack to your Gmelius account
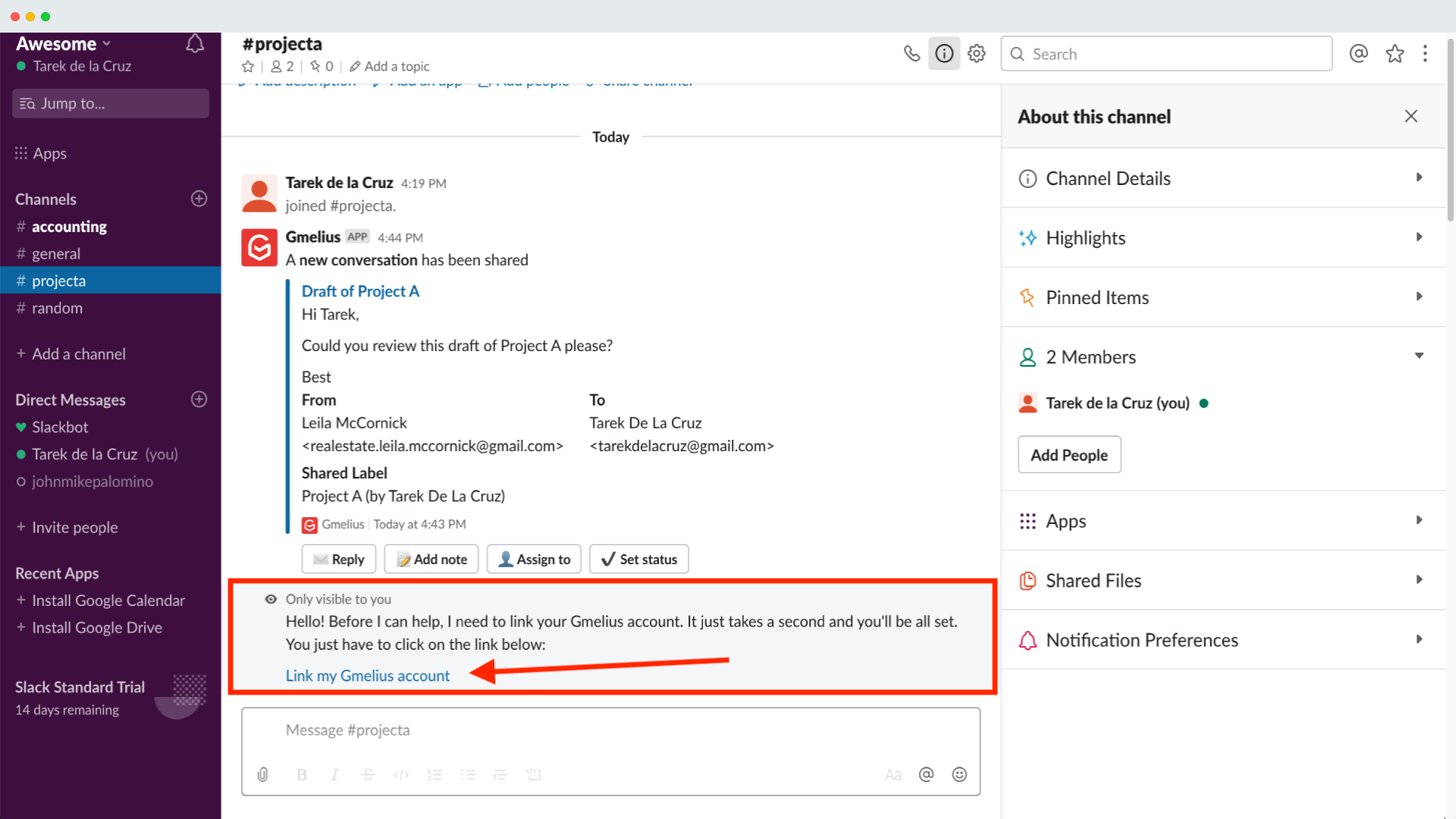
- Perform any action you chose, for example, assign a conversation to your teammate.
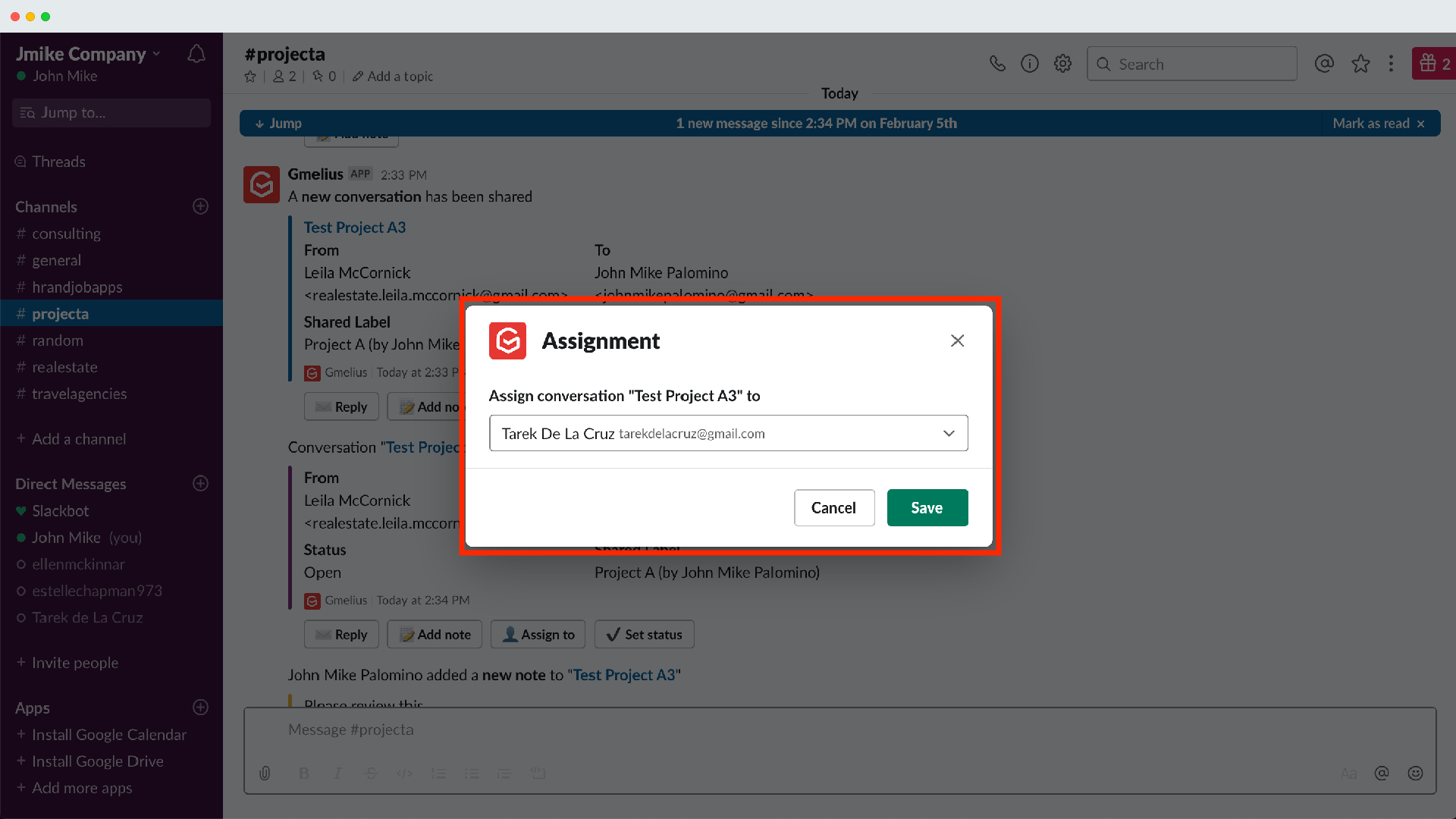
Setting up the integration
Note: if your Slack workspace has restrictions on which apps can be installed, you may need a Slack Admin to approve the Gmelius Slack App before you can begin.
- Go to your Shared Inbox or Shared Labels dashboard tab and under Integrations click on the Slack icon.
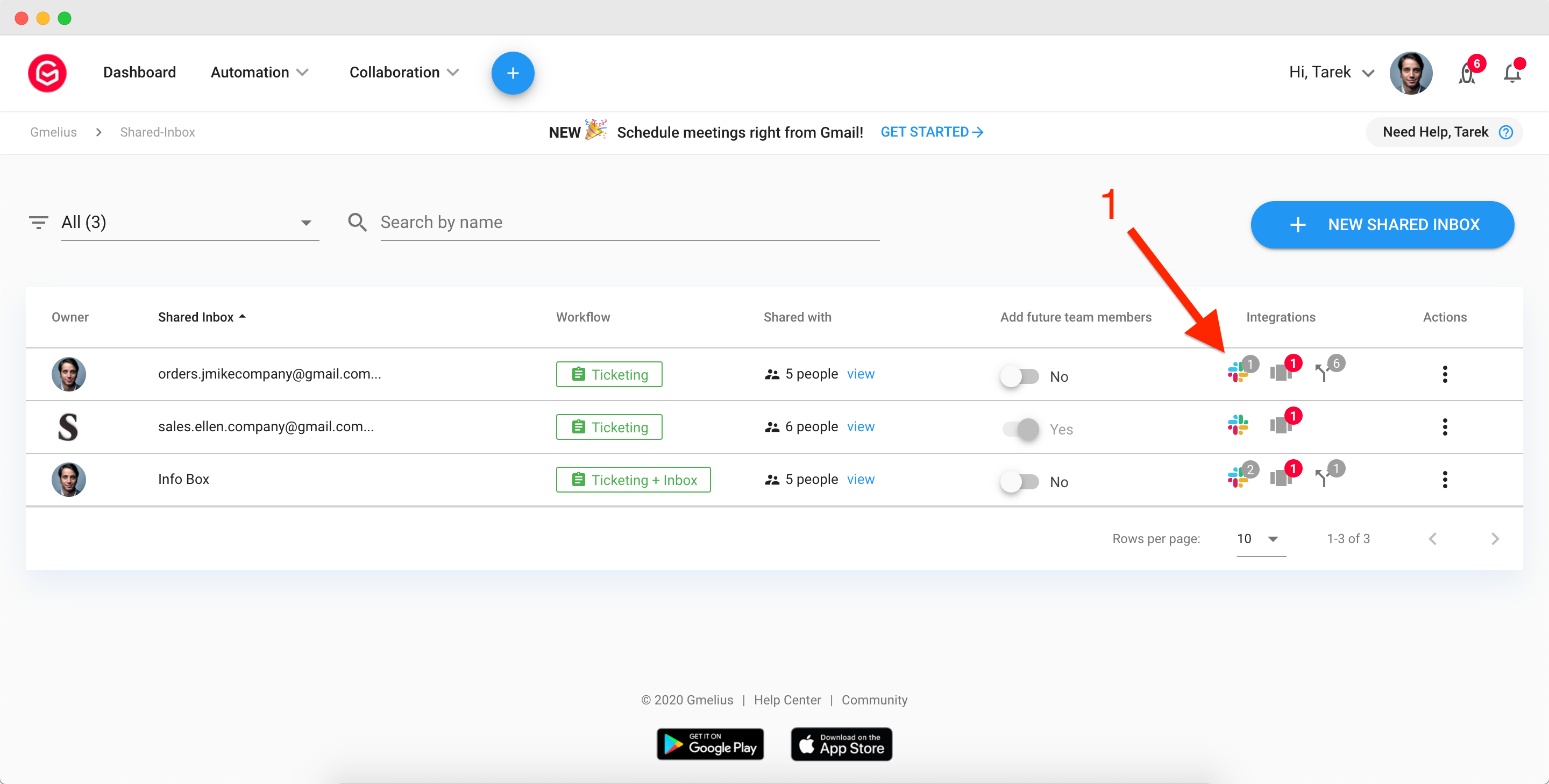
- Click on "Add a Workspace"
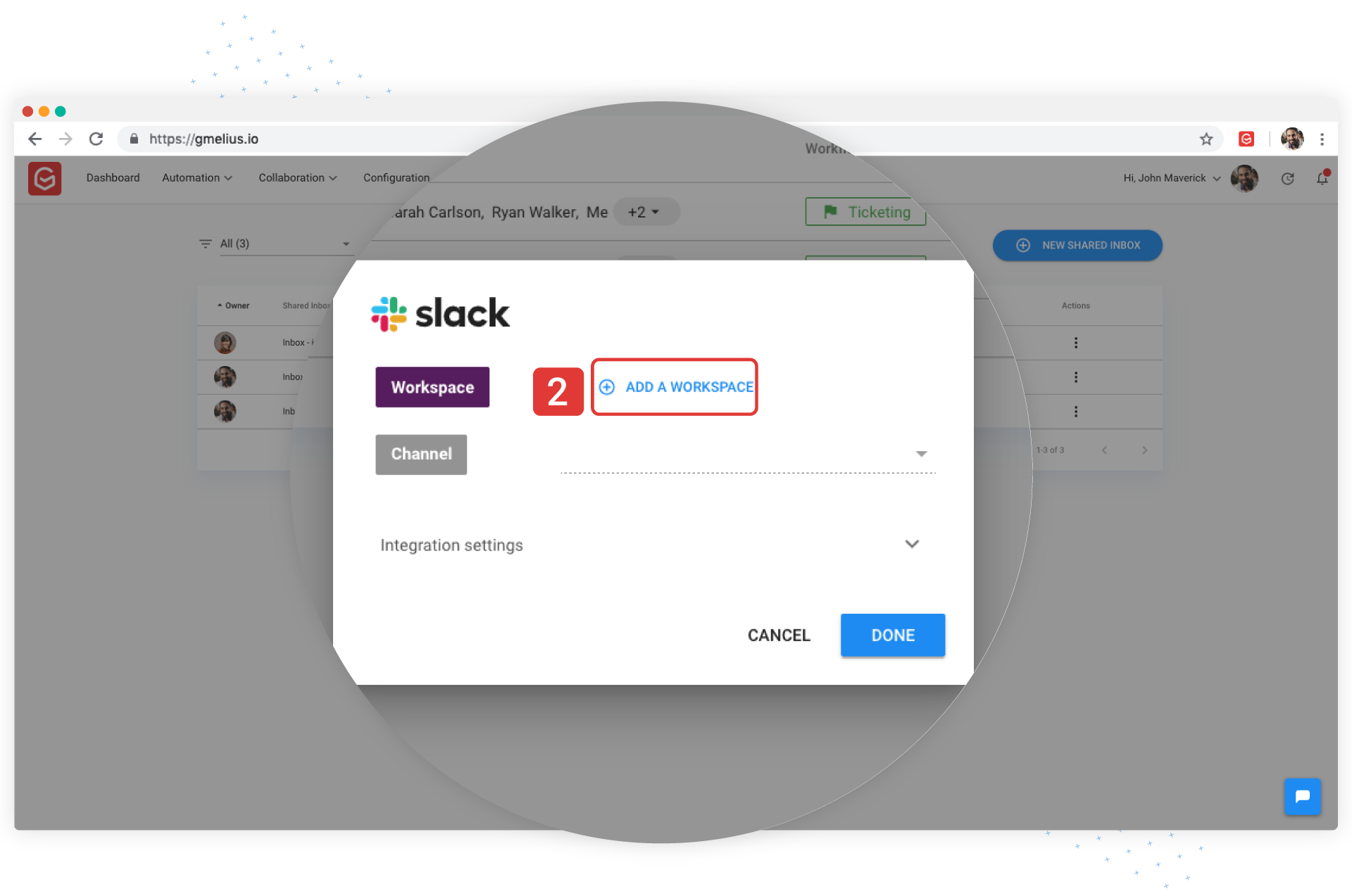
- Click on "Allow" to allow Gmelius to communicate with Slack.
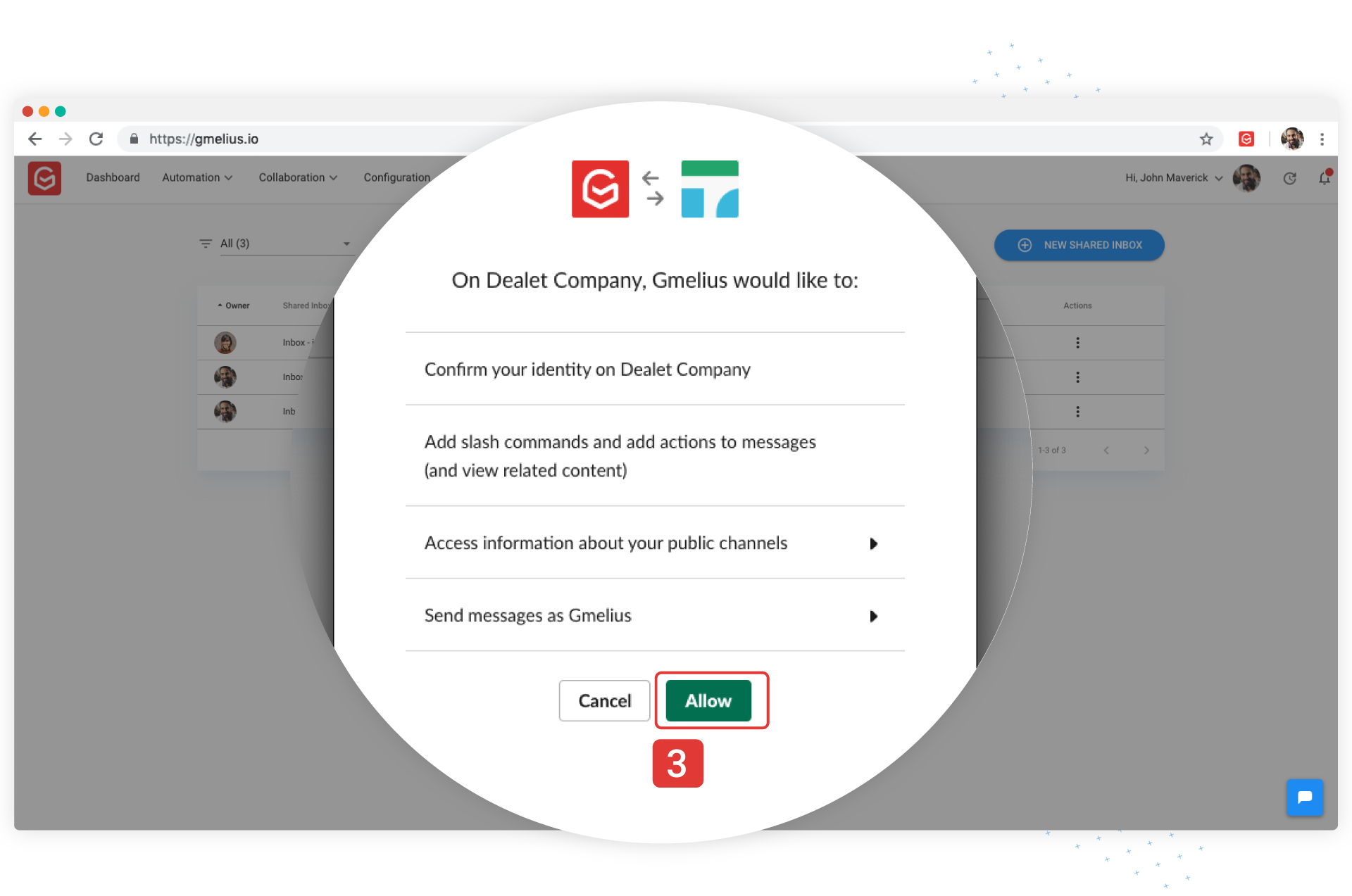
- Choose the Slack channel where you want to receive notifications for new emails, notes, assignments, etc.
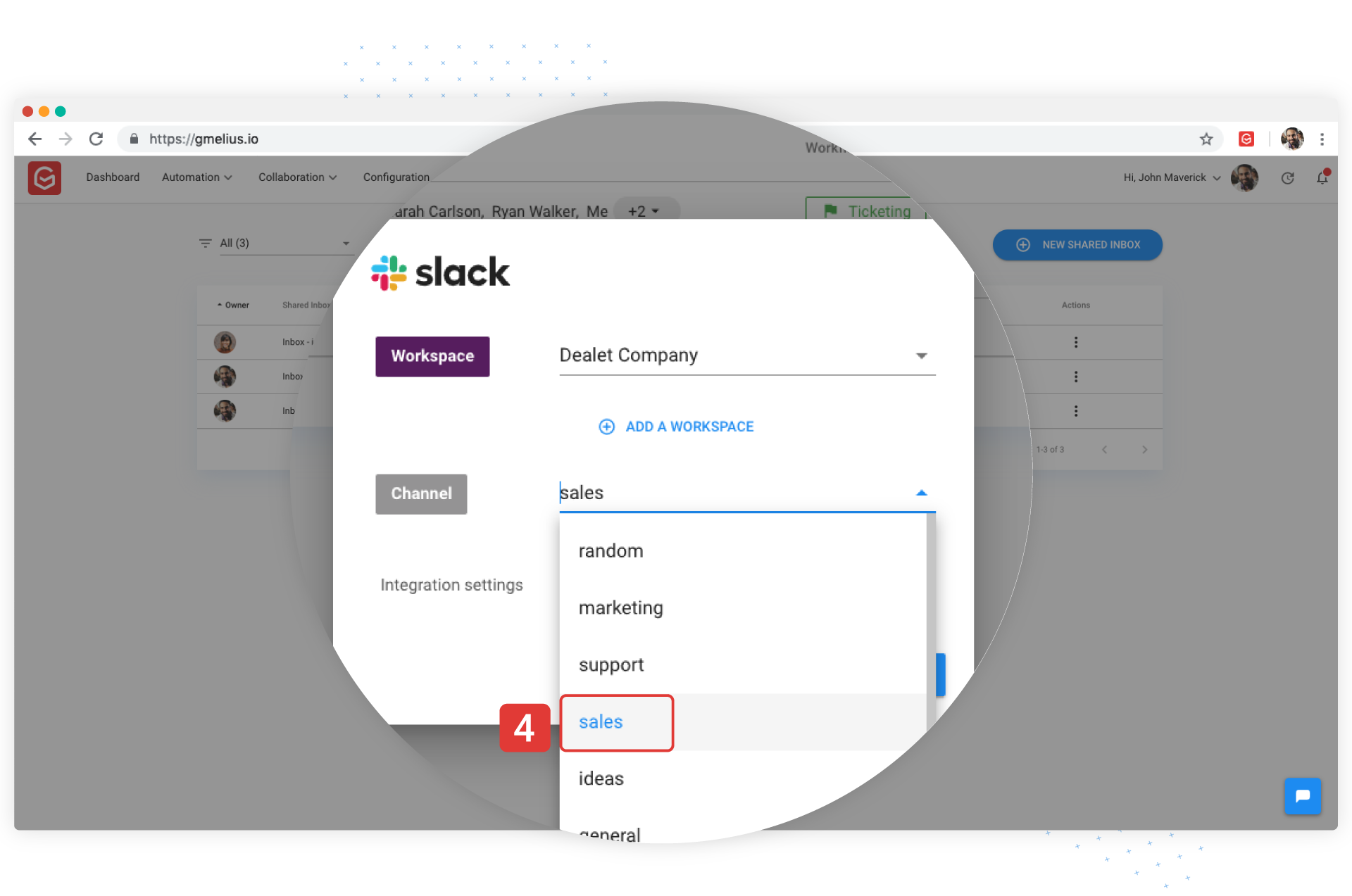
- Decide which notifications you would like to see on Slack.
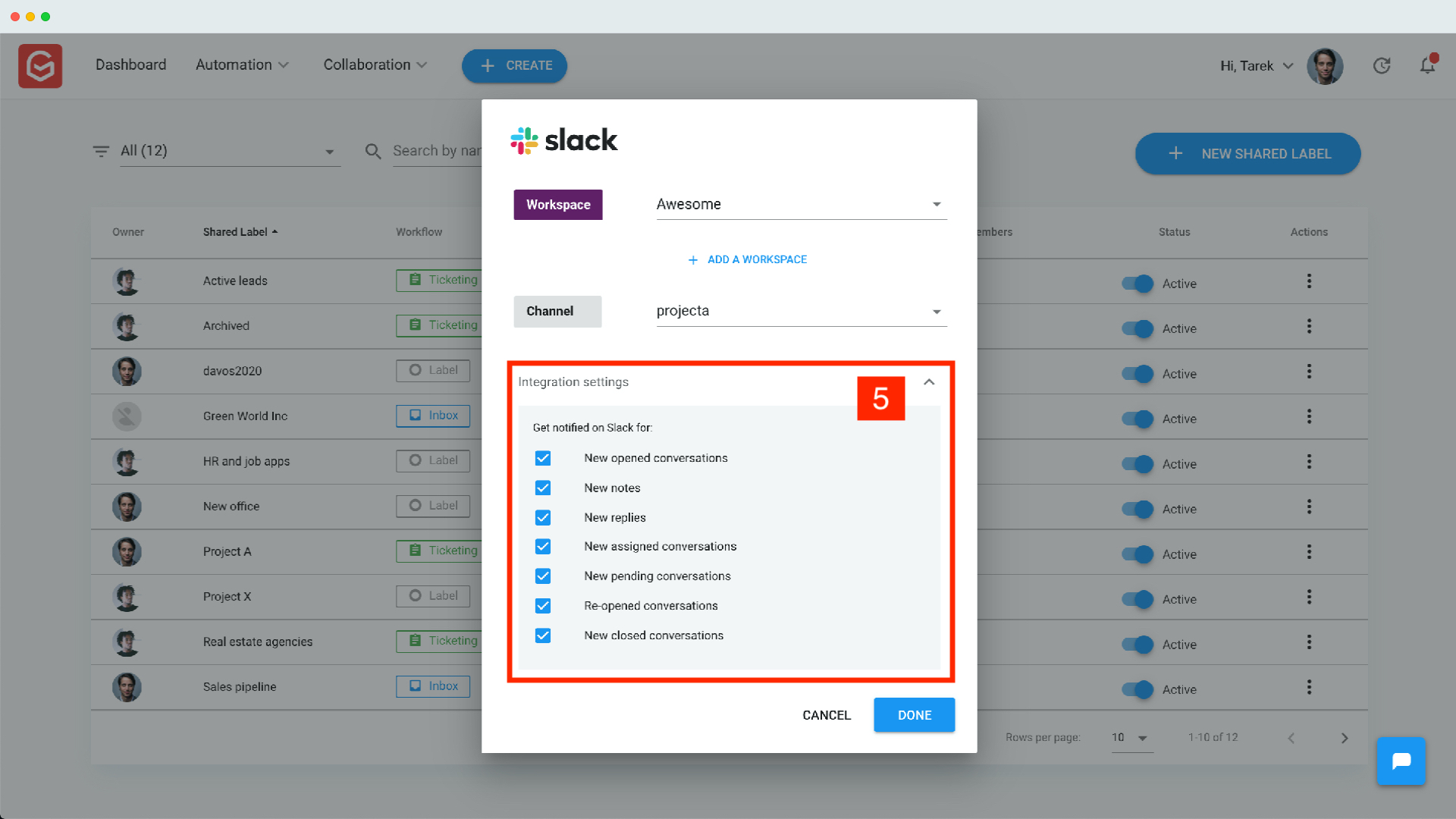
Click Done... and then, Gmelius is in Slack!
Connect a private Slack channel
Prior to doing the 5 steps above, make sure you invite Gmelius to the slack channel by typing the following: /invite @gmelius
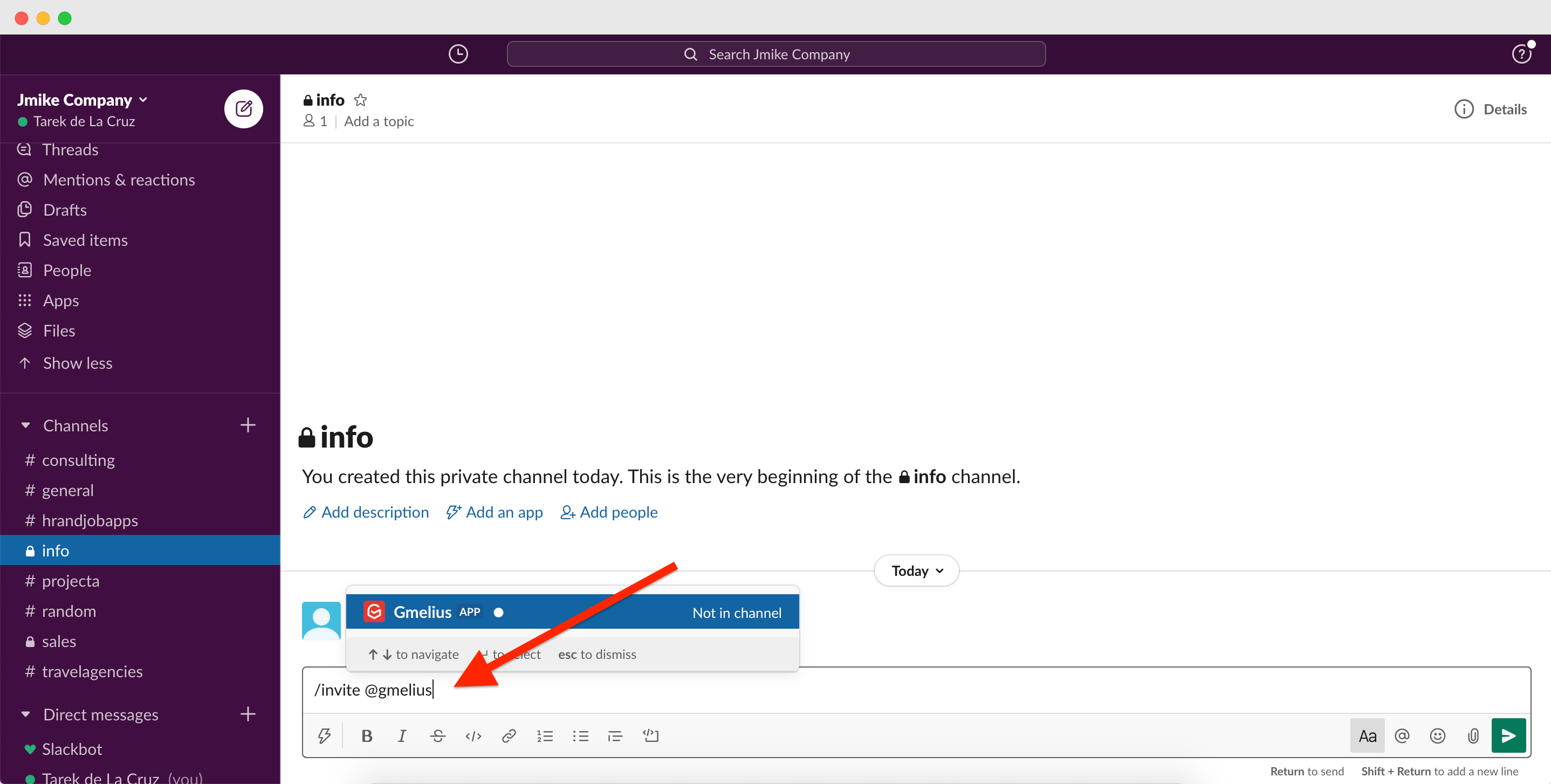
How did we do?
